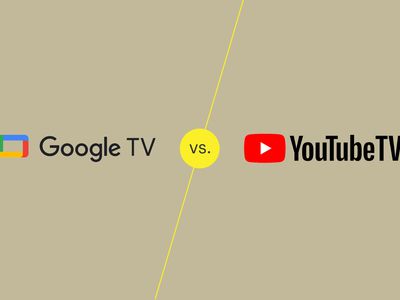
Workforce Evolution: GPT's Impact on Employment?

Canva Meets ChatGPT: Revolutionize Your Content Design Workflow
ChatGPT is a helpful tool for creating bulk text content, especially for social media posts using quotes or snippets of public information. Along with ChatGPT, this tutorial will show you how Canva’s Bulk Create app works. You’ll never look back once you realize you can create months’ worth of content in mere minutes.
It’s a very simple process, and you’ll want to do it again and again.
1. Write a Prompt in ChatGPT
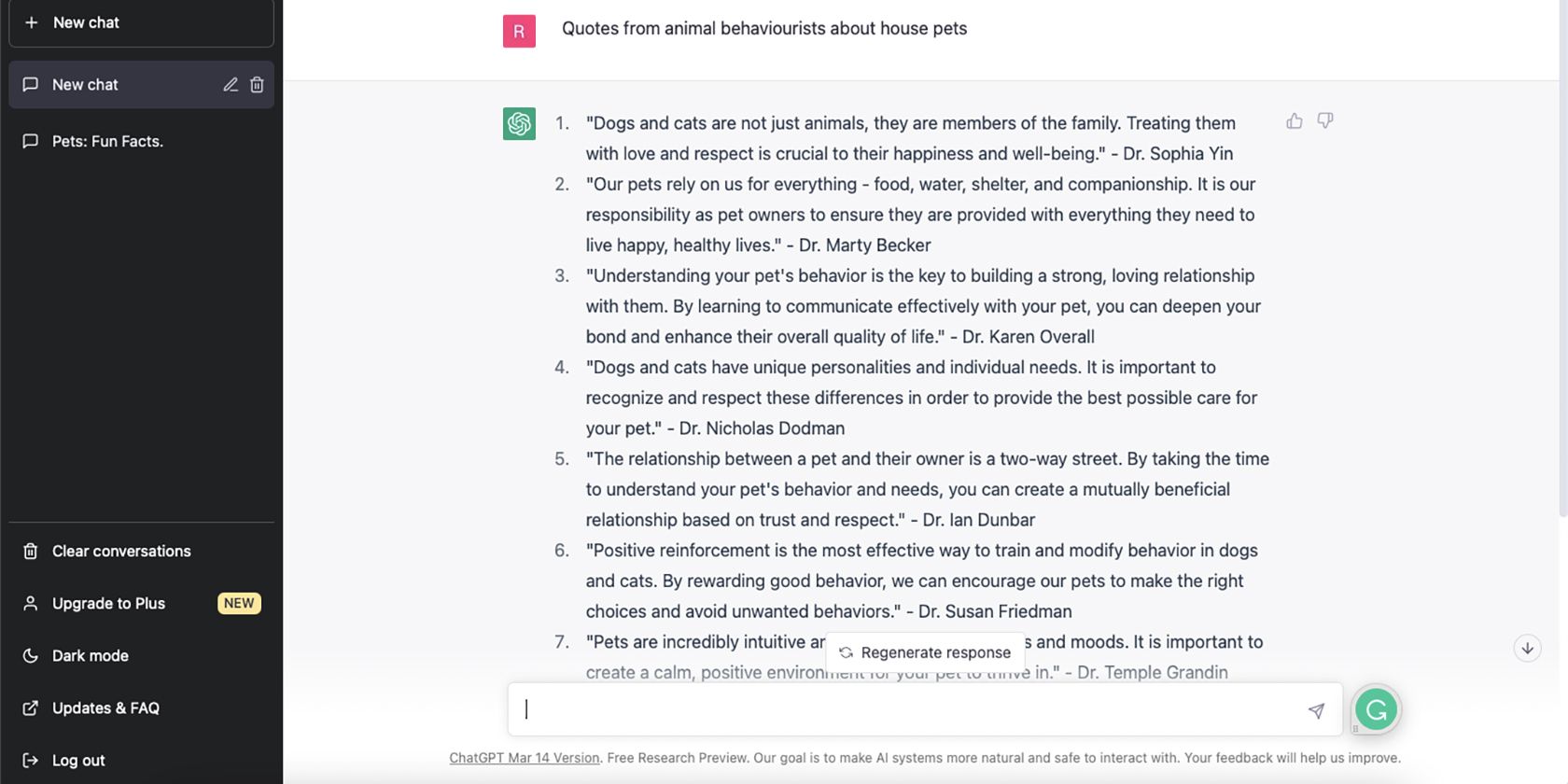
If you struggle to generate ideas for content, ChatGPT can save you some brain power and provide all the content for you. If you don’t know how the chatbot works, see ourguide for how to use ChatGPT . Sign up on theOpenAI website and create a free account. In periods of high demand, it may take longer to create an account or even receive chatbot results.
On the ChatGPT chatbot page, write your prompt. Using a chatbot works best for collating information you otherwise do not have, would struggle with, or would take too long to research and generate yourself. Some helpful prompt ideas are:
- Write 15 facts about house pets.
- Write 20 quotes about graphic design, excluding product design.
- Write 10 famous lyrics from R&B songs along with the artists’ names.
- Tina Belcher’s funniest quotes from Bob’s Burgers.
After ChatGPT generates your prompts, read over them. One of theissues with using ChatGPT is occasionally it generates inaccurate information. If you’re making content that informs people, you should ensure that it is correct.
2. Copy the Text Into a Spreadsheet
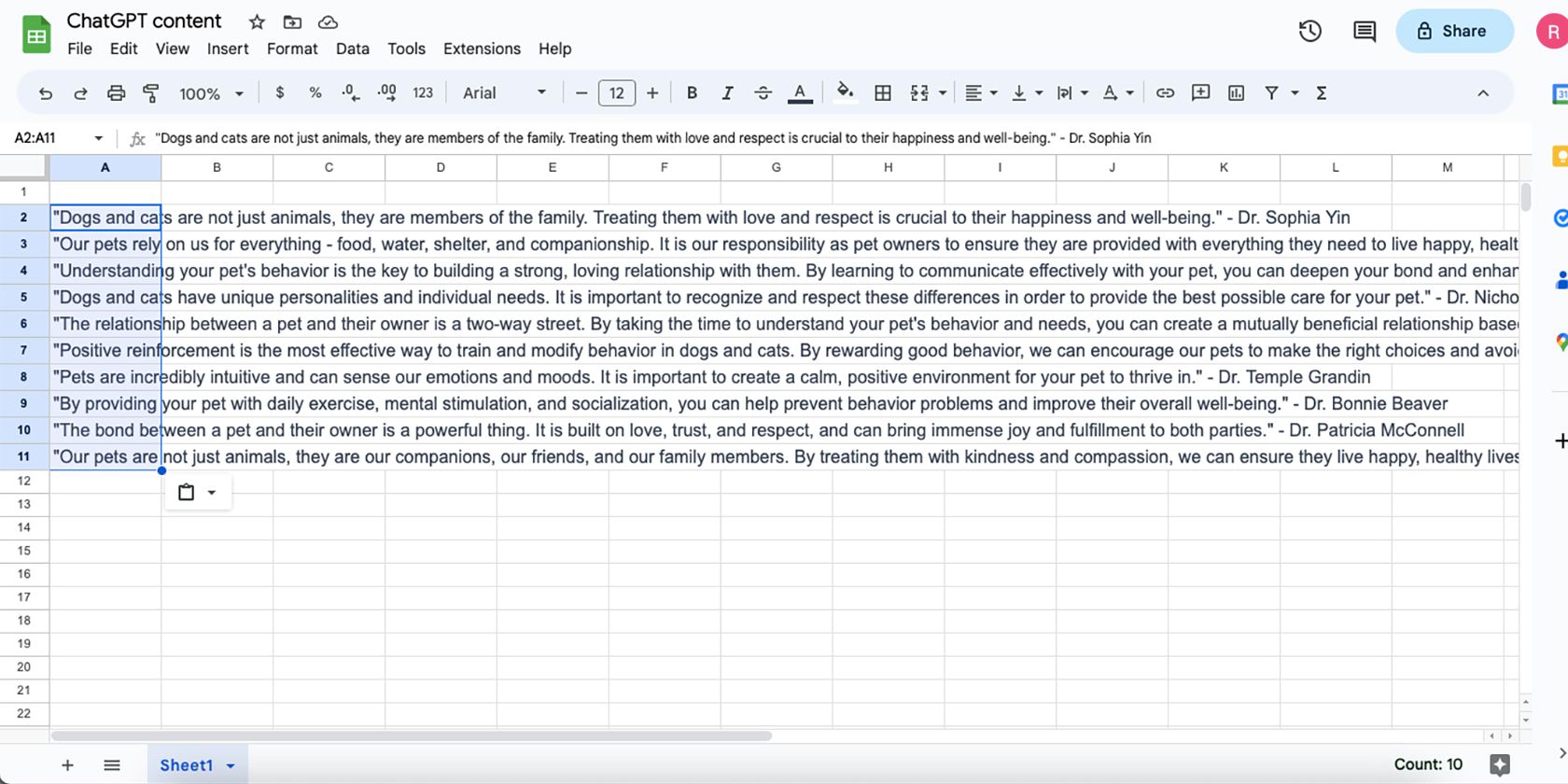
If you have a programmer’s mind, you canuse the GPT for Sheets and Docs extension , or you can copy and paste your content into any spreadsheet program—like Microsoft Excel or Google Sheets. Then open a blank page.
Highlight all the text from ChatGPT and copy it usingCmd +C on Mac orCtrl +V on Windows. Back on your spreadsheet, select boxA2 . Leave the top row empty for now, you’re going to add labels to it later.
Paste your content into A2 by usingCmd +V on Mac orCtrl +V on Windows. Despite selecting only one box, each line of text will be input into a new row.
3. Tidy Up the Content
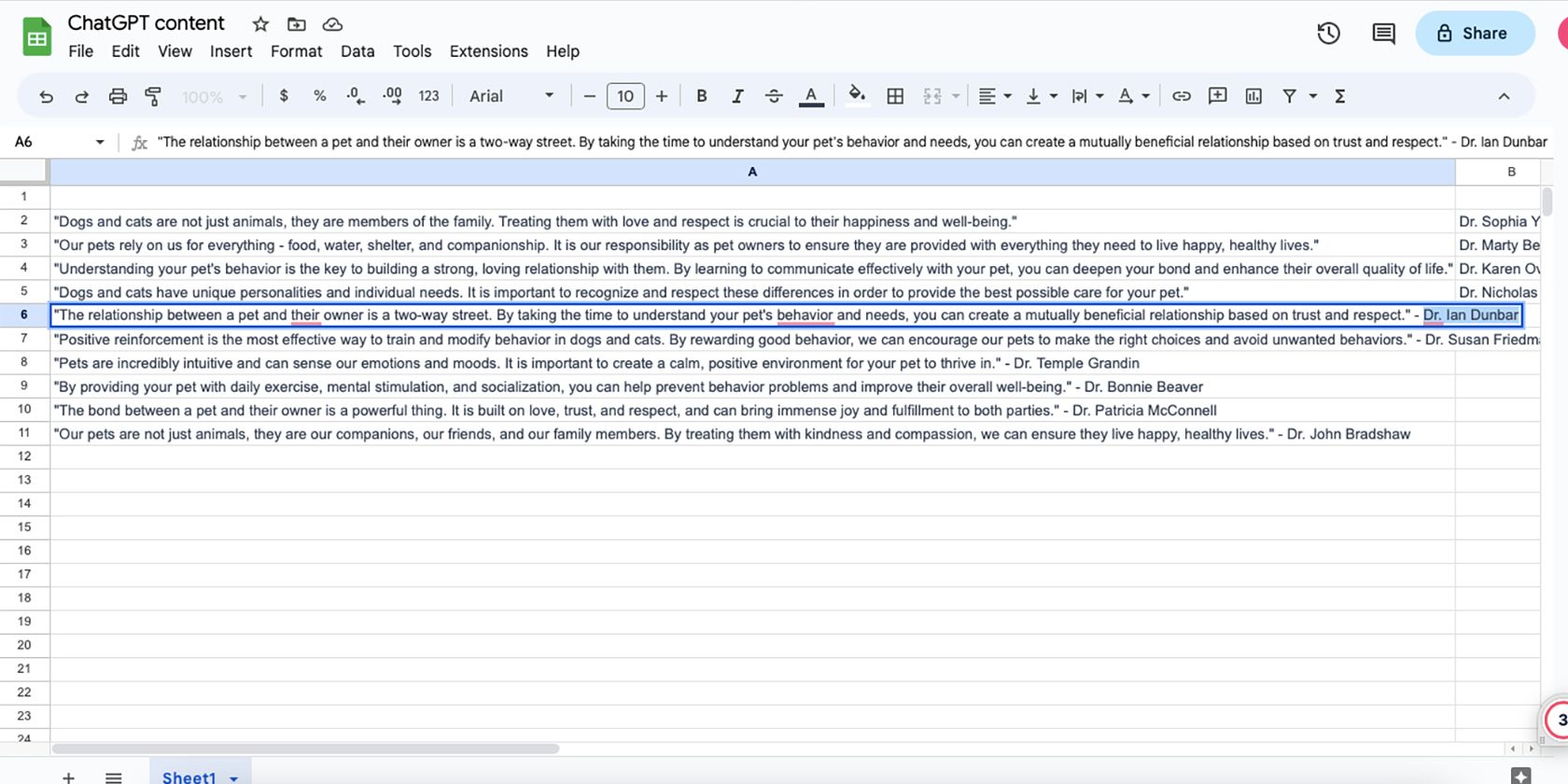
First, widen column A to the right. Hover your cursor over the connecting edge of A and B until the cursor changes to arrows, then click and drag A column until you can see the ends of your content within the column width.
If your generated content has attribution labels, like quotes with speaker names or songs with artist names, then remove the attributions from the end of the quotes and type or paste them into column B. Resize the columns as needed.
You can add more elements if required, but for most social media posts, you don’t want to overcrowd information.
4. Label Your Columns
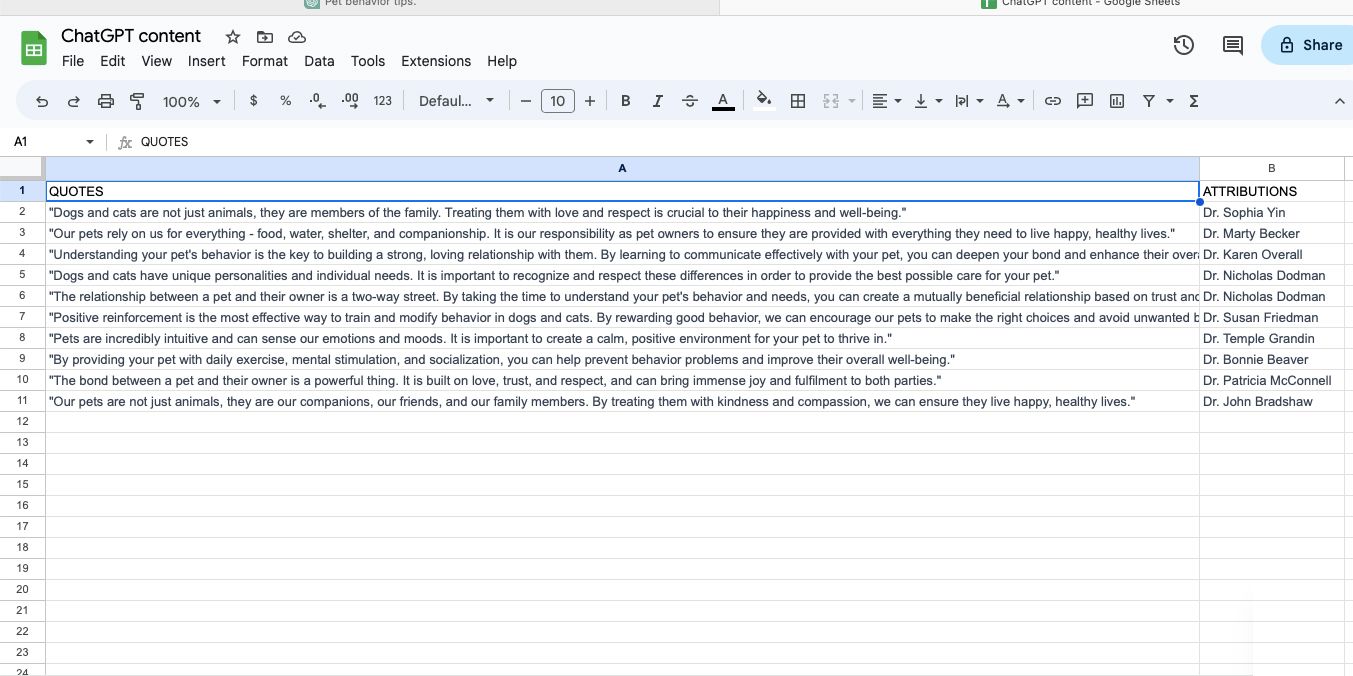
Now it’s time to put labels in the first row. This allows Canva to attribute your spreadsheet values to its bulk creation system later.
LabelA1 with “QUOTES” or the type of content that’s there, like “SONGS,” “PASSAGES,” or “TESTIMONIALS.” InB1 —and any further columns—label it with the content type, ensuring the label is different. We’re going to use “ATTRIBUTION,” but you could use “CREDIT,” “CUSTOMER,” “ARTIST,” or whatever suits your content.
5. Save Your Sheet as a CSV File
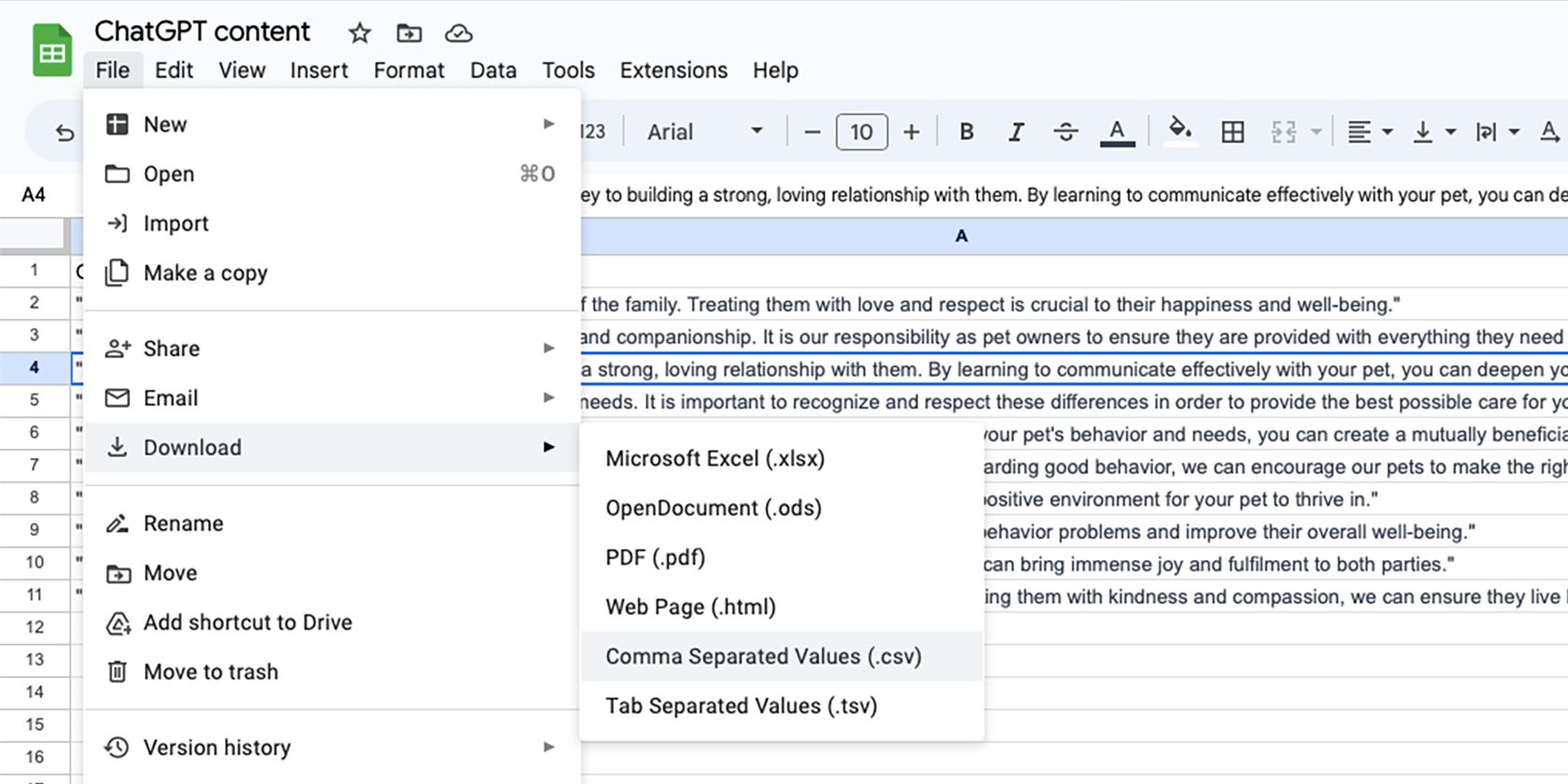
CSV stands for Comma-Separated Values which allows your content to be saved in a structured table ready for input into other programs.
Depending on which spreadsheet software you’re using, saving might work differently. If you’re using Google Sheets, go toFile >Download >Comma Separated Values (.csv) .
For Microsoft Excel, go toFile >Save as , and under File Format chooseCSV UTF-8 (Comma-delimited) (.csv) . But this could be different depending on which version of Microsoft Office you’re running.
6. Make Your Design in Canva
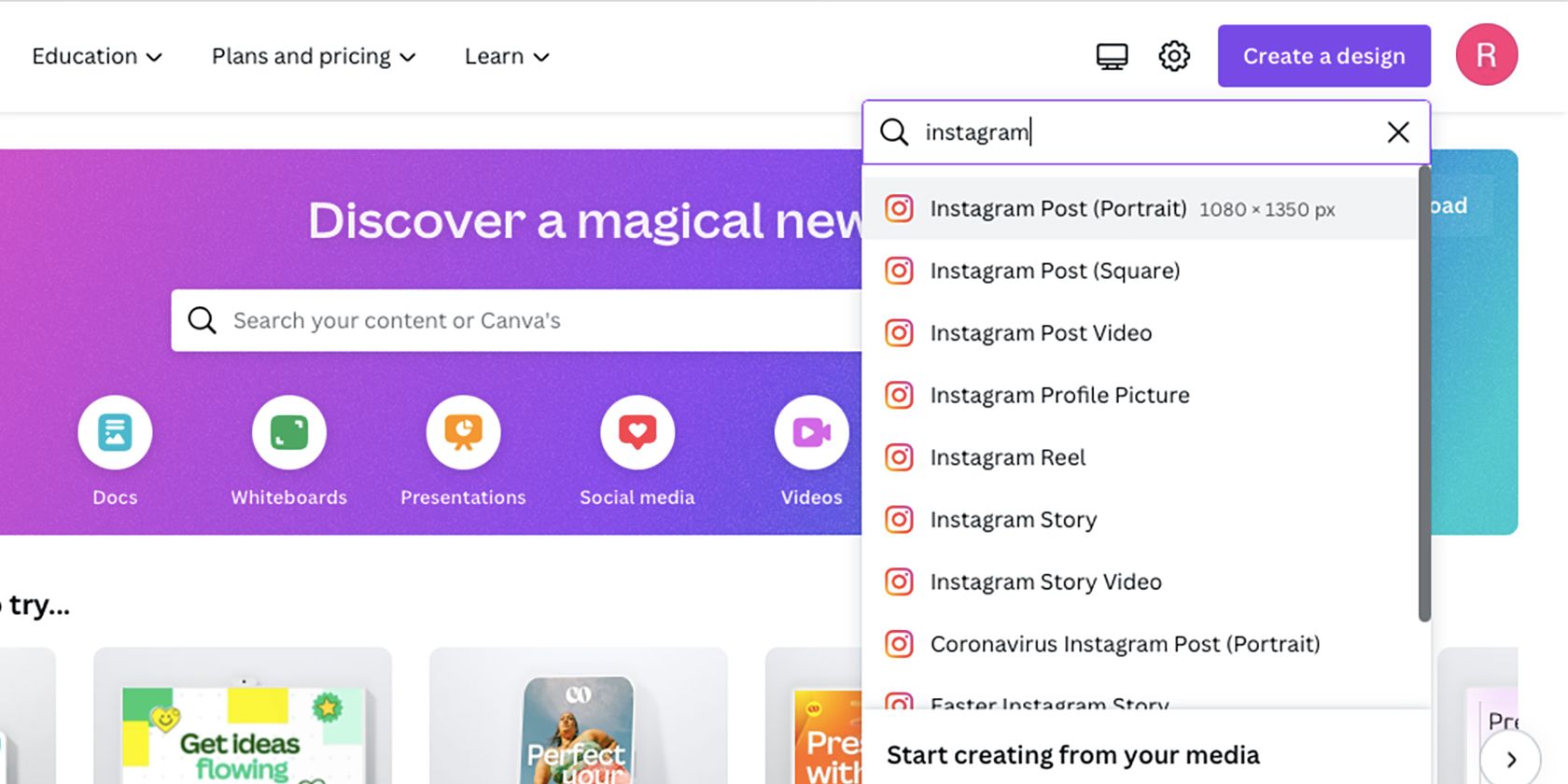
Head toCanva and choose a size for your bulk designs. Whether you’re using a pre-made template, or designing from a blank page, make sure your design isn’t overcrowded and that there will be enough space for your text.
If you’ve alreadymade and published Canva templates , choose one of those, or if you’re designing from scratch, you coulduse Canva’s Brand Kit feature to incorporate your branding into your design. Both of those features require a Canva Pro subscription or the free trial.
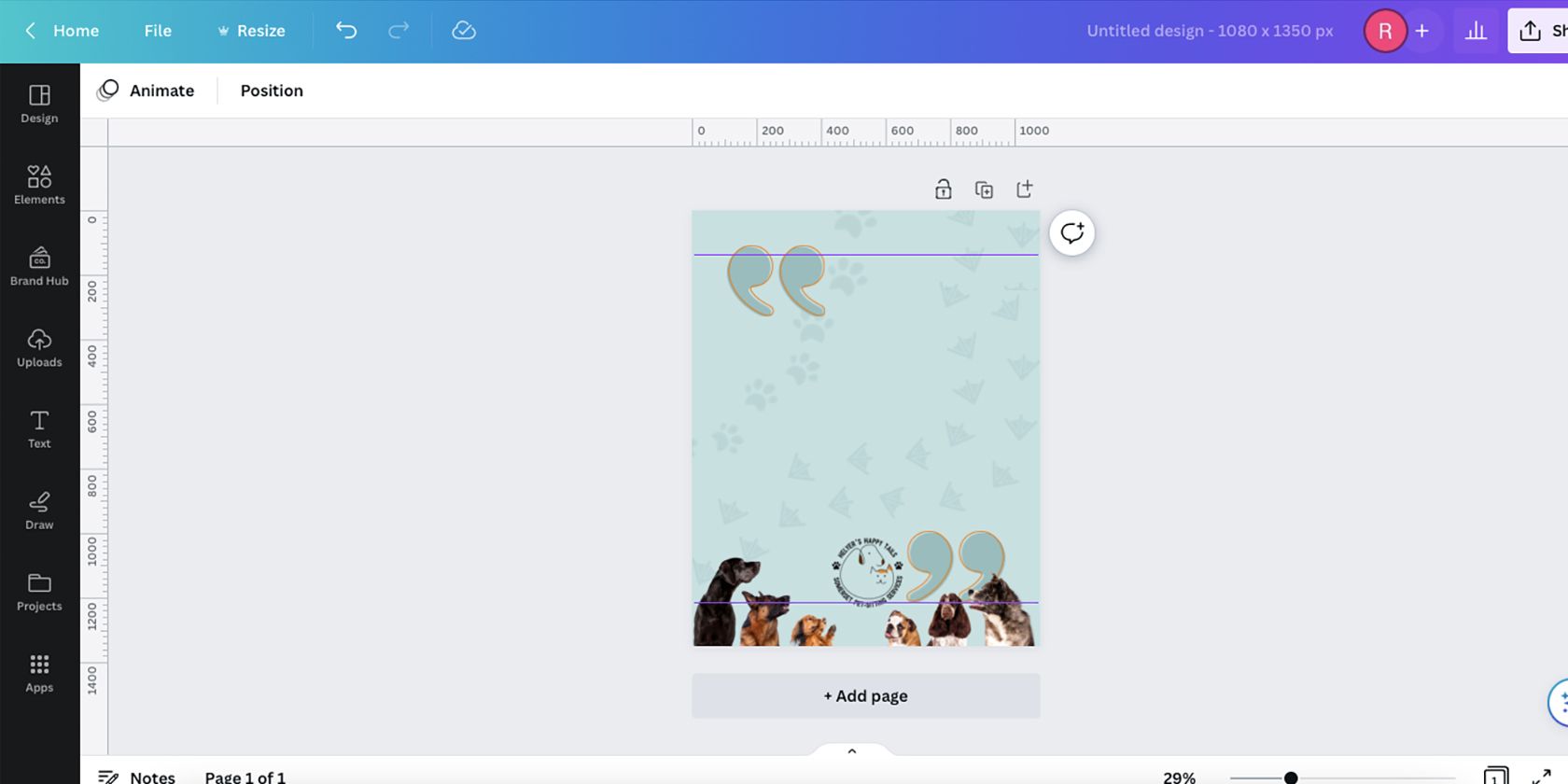
Add elements around the edges of your design, leaving enough empty space for your text. You could add your logo, images, a background, or decorative patterns.
7. Add Text Placeholders
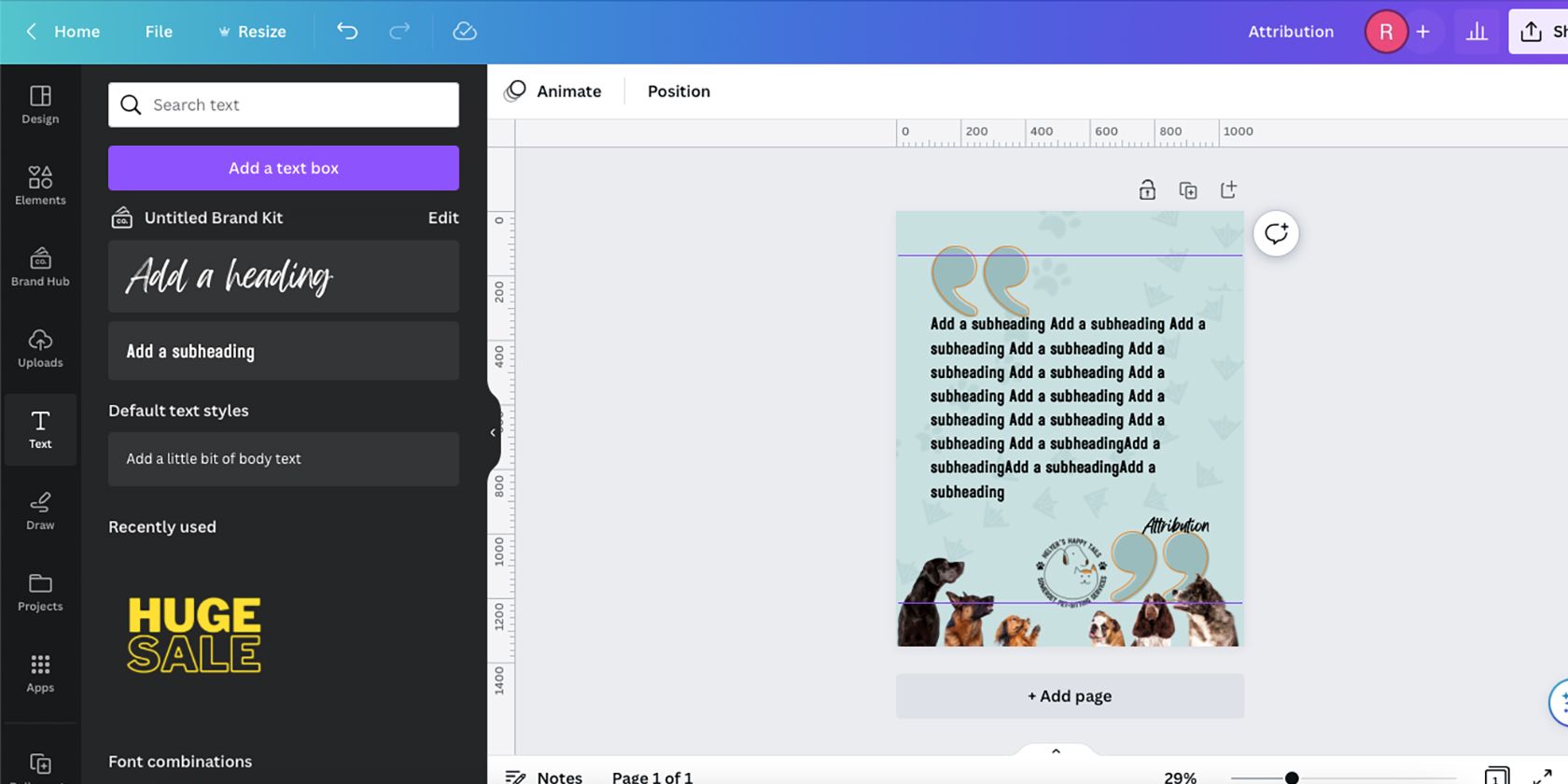
Select theText tool and write placeholders for your labels. Place them where your text will go on the design. Remember to give yourself space to accommodate different lengths of content.
Choose a font for quoted text and another for the attribution text. Set a general font size and color, but you may need to change these after the designs are generated.
If you want different designs for the same content, you can create more than one template design here. SelectAdd a page beneath your artboard to add a new design.
8. Bulk Create Your Content
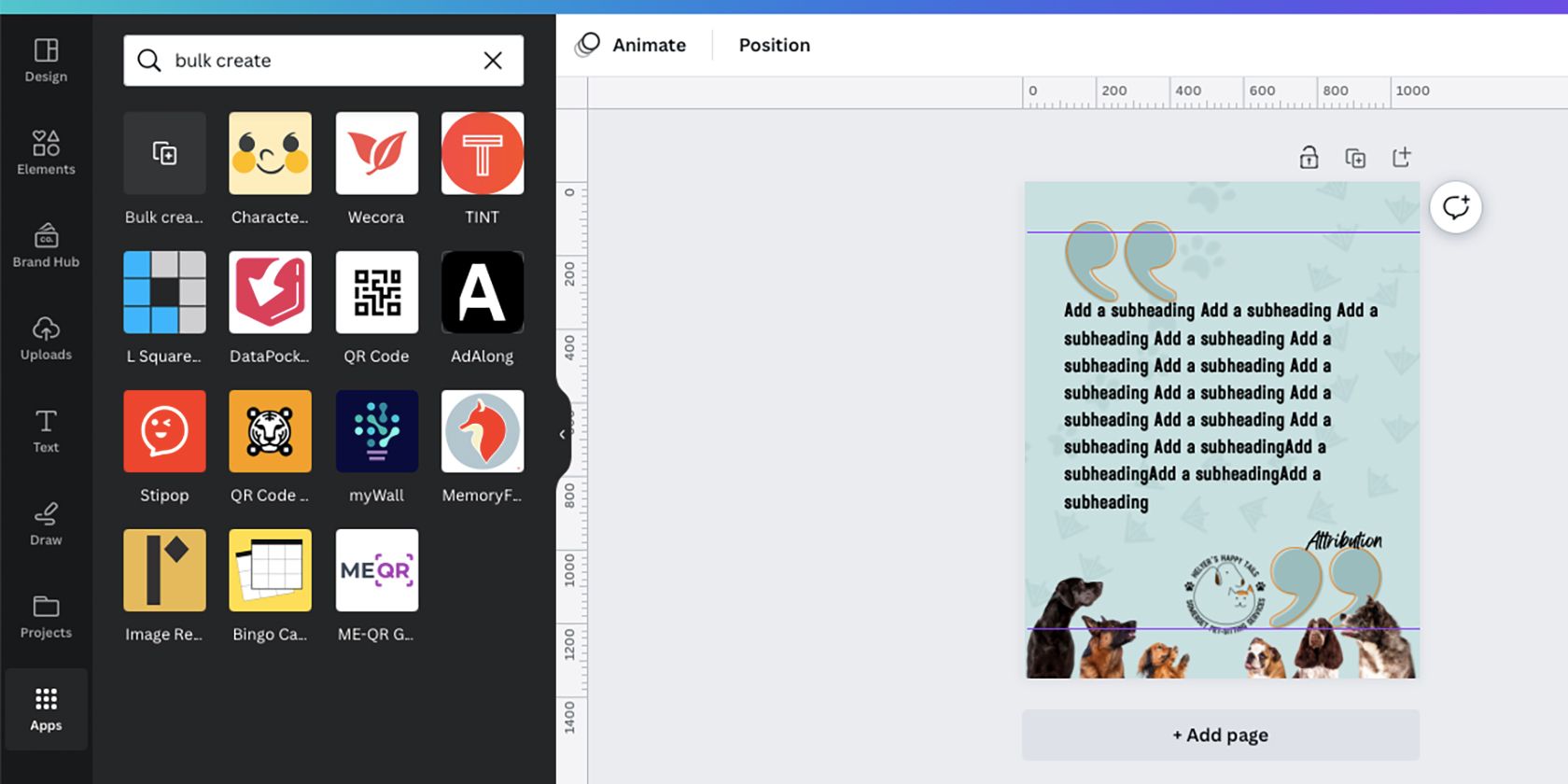
SelectApps on Canva’s left-hand menu and type “Bulk Create” in the search bar. Select theBulk Create app.

SelectUpload CSV and find your saved CSV file to open. Canva will identify your two sections of content and separate them, in this case, into a section of Quote content and another of Attribution content.
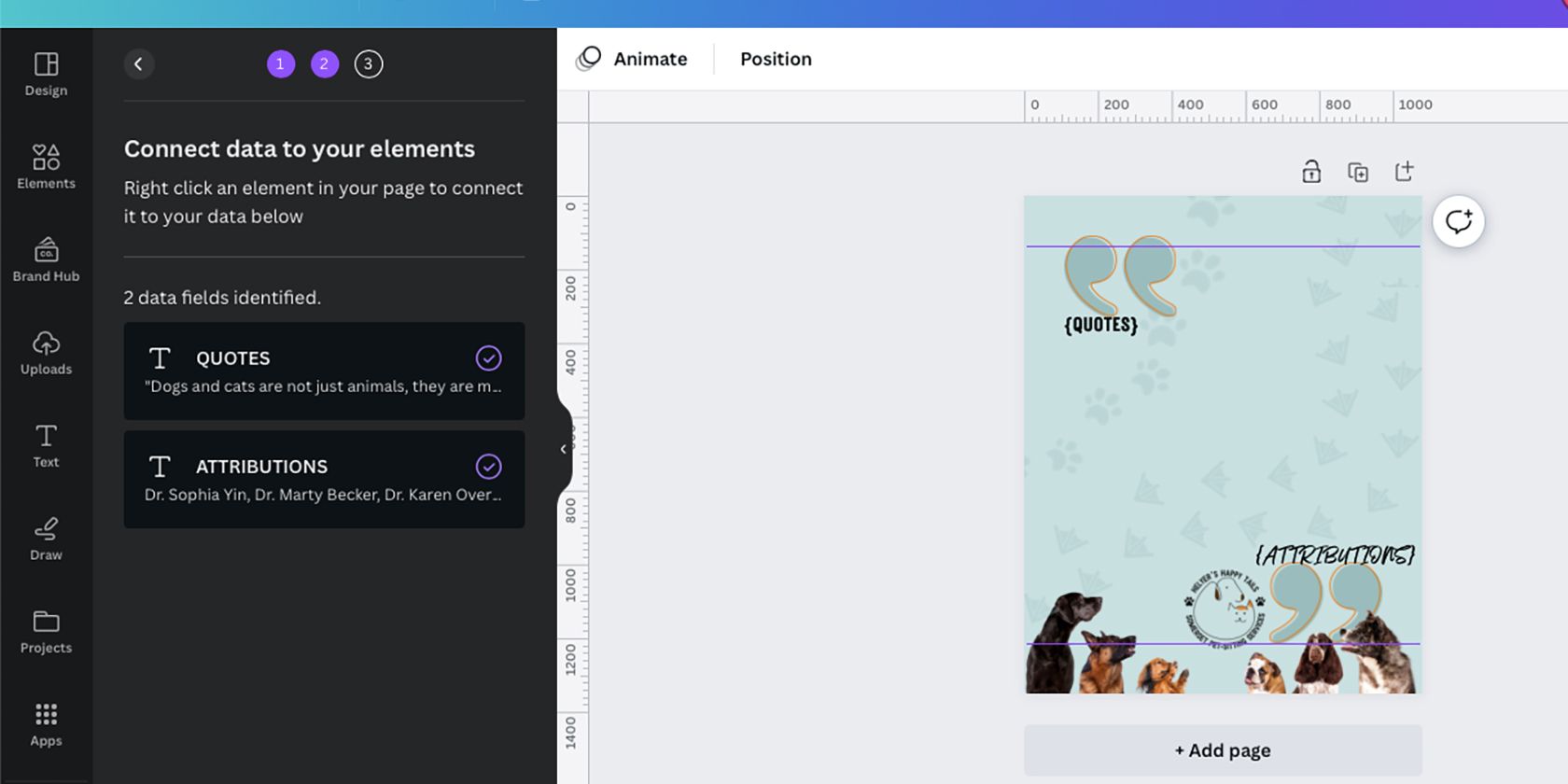
Select your Quotes placeholder text, then right-click >Connect Data >[QUOTES] . This inputs your data into Canva, shown by your label now written in curly brackets. Do this again for your second set of content, and any others you’re adding. SelectContinue .
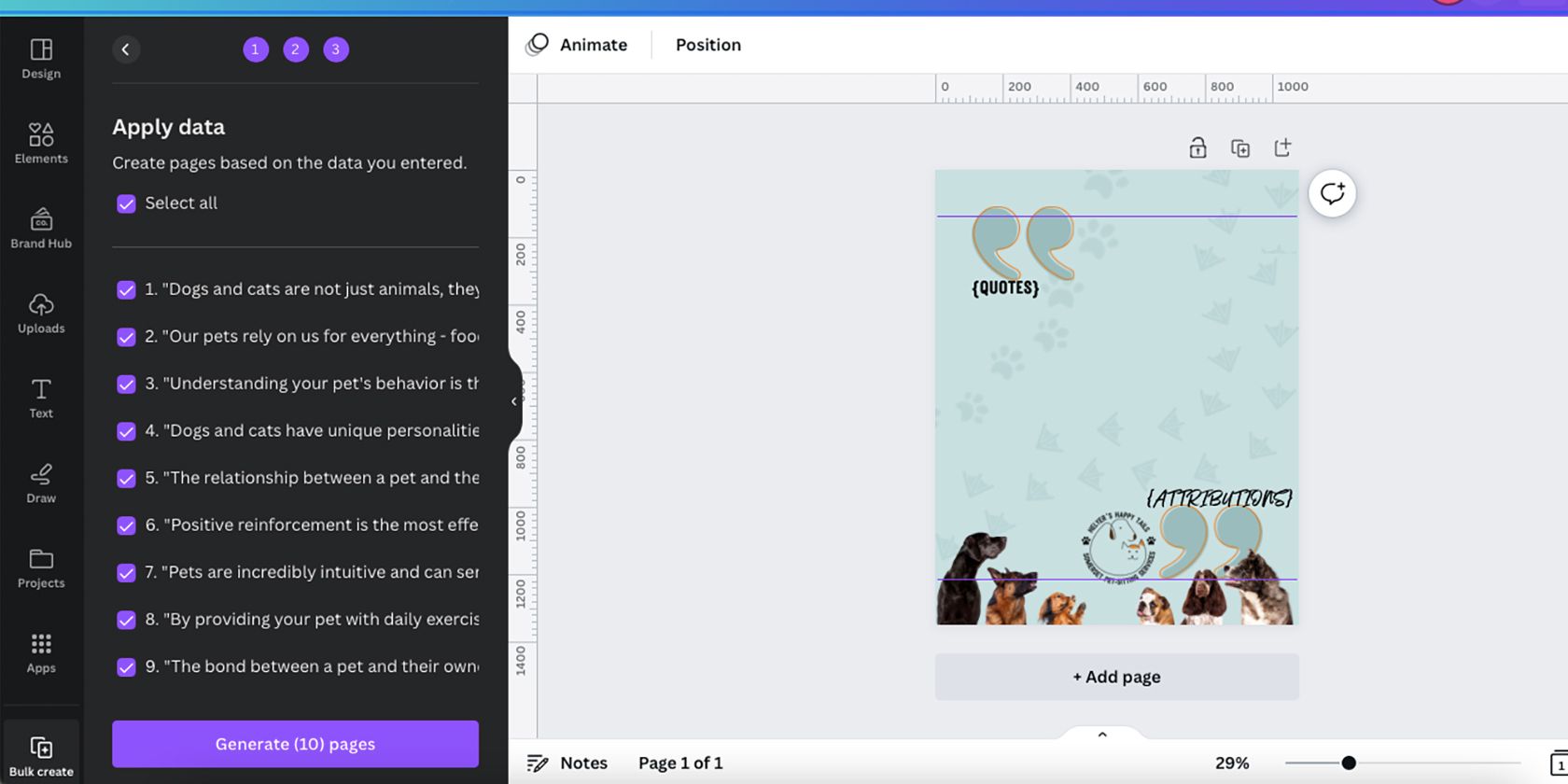
You’ll see a list of all the content to be applied with checkboxes next to each item. To remove any text items, uncheck the box next to it. If you’re happy with all the content, keep them all checked and selectGenerate Pages . Ensure you don’t have a pop-up blocker on as your designs will open in a new tab.
9. Review and Edit Your Designs
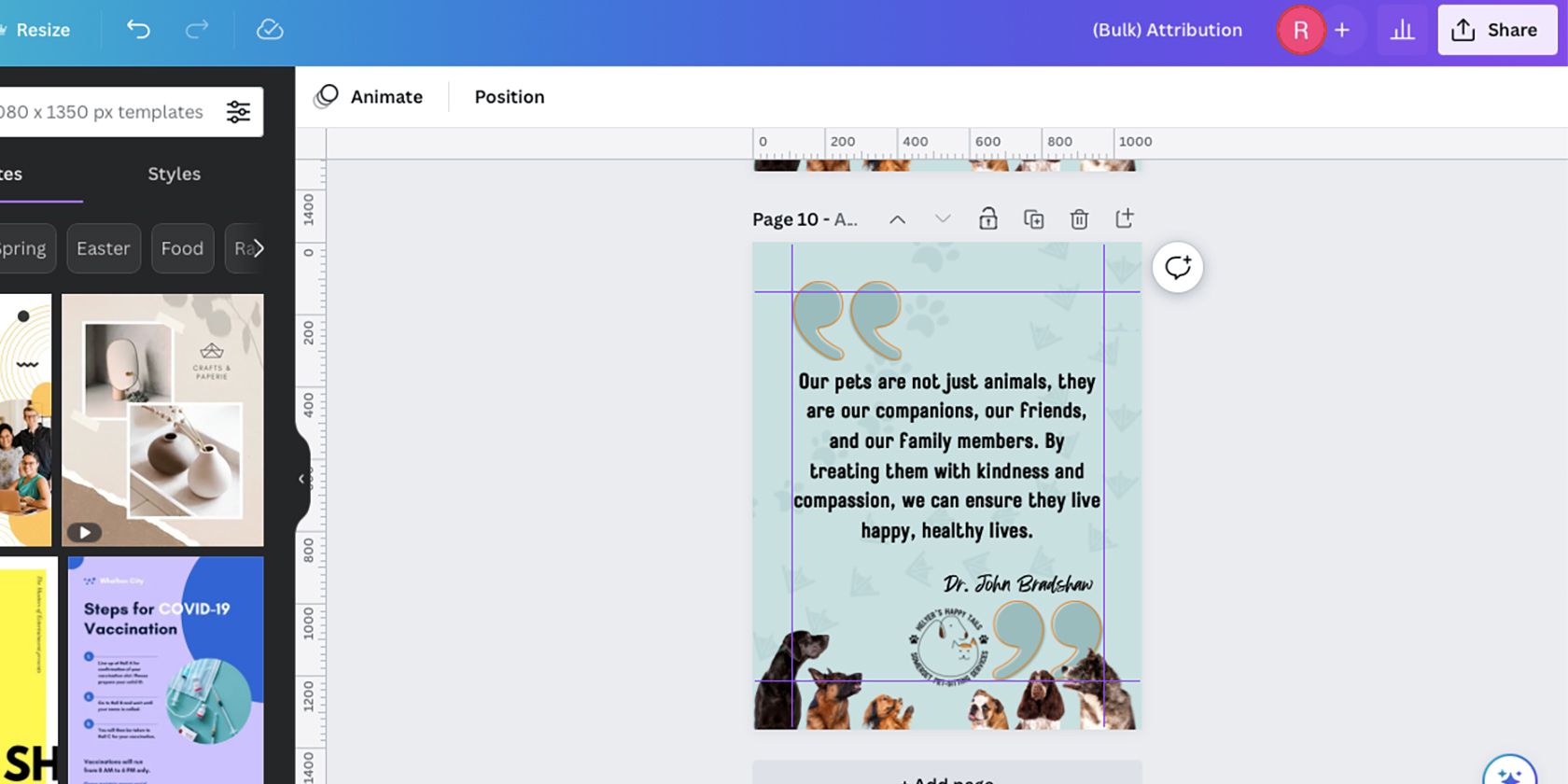
After generation, your designs appear on their own page in a new tab. Scroll to view them all. If you applied Bulk Create to more than one design, you’ll have alternate designs for each set of text.
Now comes the most laborious part of bulk creation. Go through each design to review and edit it. Although they’ve each been created under the same parameters, some text may not fit correctly or in aesthetically pleasing ways. Resize or move the text to best fit each design.
At this point you can also add emphasis to individual words with extra colors, bold or italics, or change the font for certain words or phrases. This isn’t possible to do with Bulk Create.
10. Save Your Bulk-Created Designs
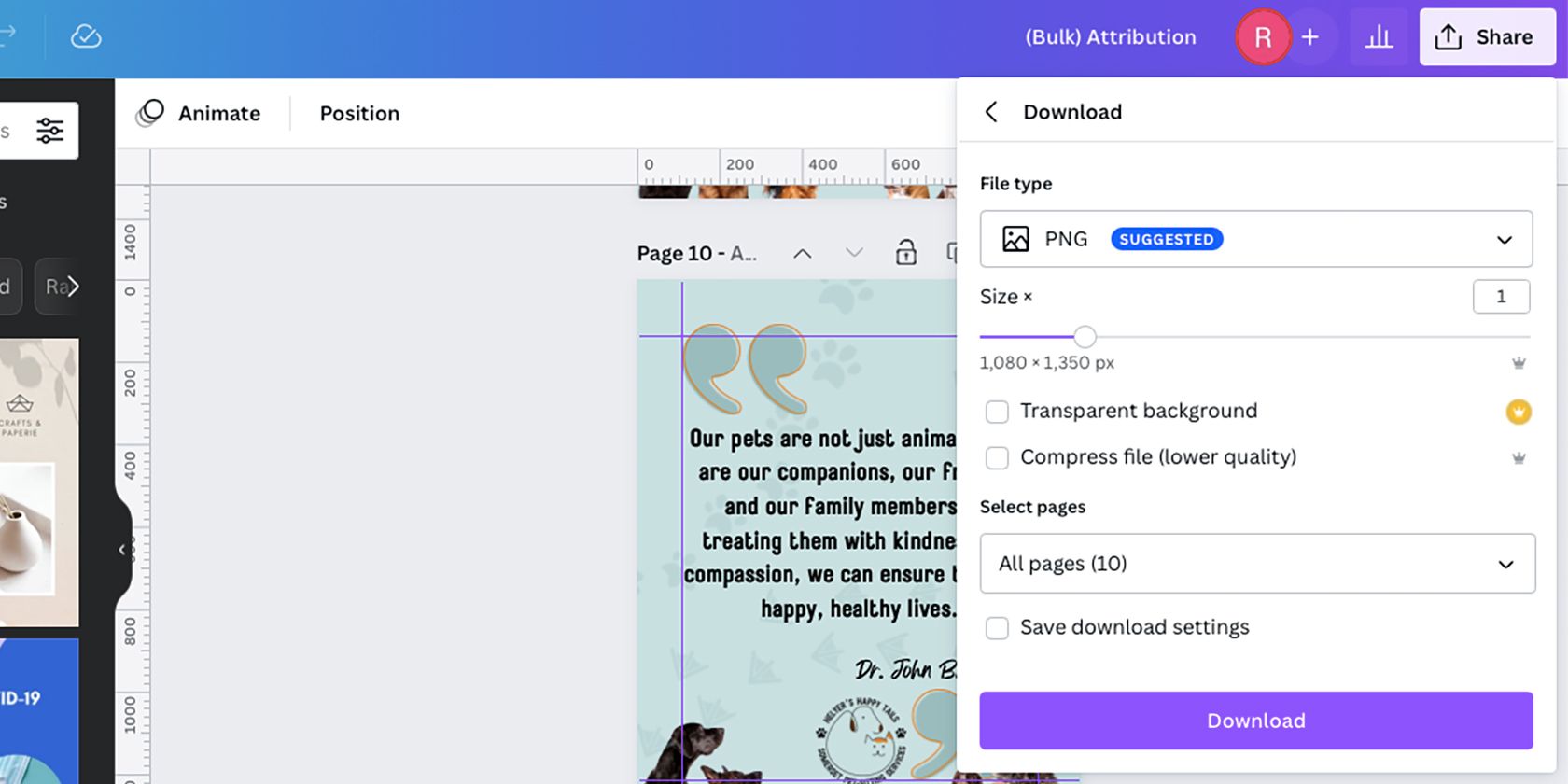
If you’re happy with how everything looks, it’s time to save your designs. Go toShare >Download and choose the best format for your designs. PNG is what we recommend for the best quality, but some social media applications might not accept PNGs, or perhaps another format works better for your designs.
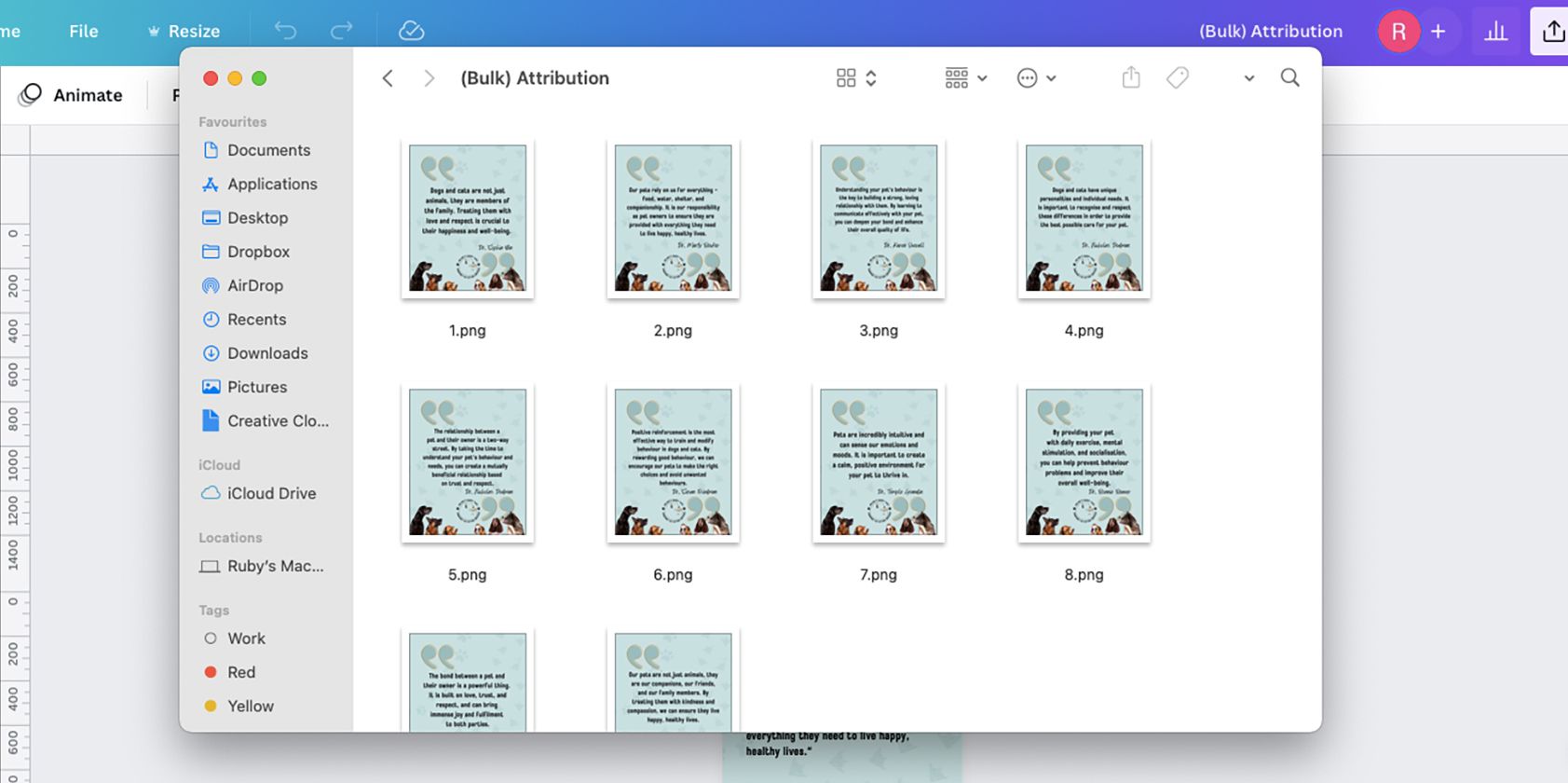
You can add your bulk content to a social media scheduling app, like Hootsuite or Later, to save even more time and to ensure regular posting. Bulk designs are great for weekly or monthly posts of a similar type, for example, Monday Motivation or monthly calendar posts.
Bulk Create Content With Canva and ChatGPT
Whether you use ChatGPT, another AI chatbot, or manually generate the written content, Canva’s Bulk Create feature is not one to be missed. You can quickly and easily create months’ worth of designs for social media or other uses. Canva’s easy system removes any complications you might find in other software and saves time and energy for mass production.
Also read:
- [Updated] 2024 Approved The Ultimate Guide for Enthusiasts on Screenshotting with ZD Software
- [Updated] 2024 Approved Winning 9 GIF Recorder Apps Master Your Animated Archive
- [Updated] Enhancing Video Quality with Accurate Camera Adjustments for 2024
- [Updated] Techniques for Alluring FB Video Marketing
- Discover Cutting-Edge Tech - Insider Knowledge From Tom's Hardware
- Discovering CodeGPT - A Revolutionary Tool That Writes Code Automatically
- Effective Methods for Downloading Your History From ChatGPT Platform
- In 2024, Extensive Breakdown Gecata Tracking Device Assessment
- In 2024, How to Transfer Photos from Lava Yuva 2 Pro to New Android? | Dr.fone
- Localizing Your Legal Services with an LLM – Is It Worth It? Understanding Pros and Cons
- Play HEVC H.265 on Xiaomi Redmi Note 13 Pro 5G, is it possible?
- Proactive Design Strategies Using ChatGPT for User Personas
- Revive Your Laptop's Silent Symphony - Easy Fixes for Internal Speaker Issues
- Unboxing Facebook & Instagram's Latest Ad Ventures
- Unveiling the Future: Selecting Superior AI Prompts Craftors
- Title: Workforce Evolution: GPT's Impact on Employment?
- Author: Jeffrey
- Created at : 2024-11-04 18:23:14
- Updated at : 2024-11-08 07:55:58
- Link: https://tech-haven.techidaily.com/workforce-evolution-gpts-impact-on-employment/
- License: This work is licensed under CC BY-NC-SA 4.0.