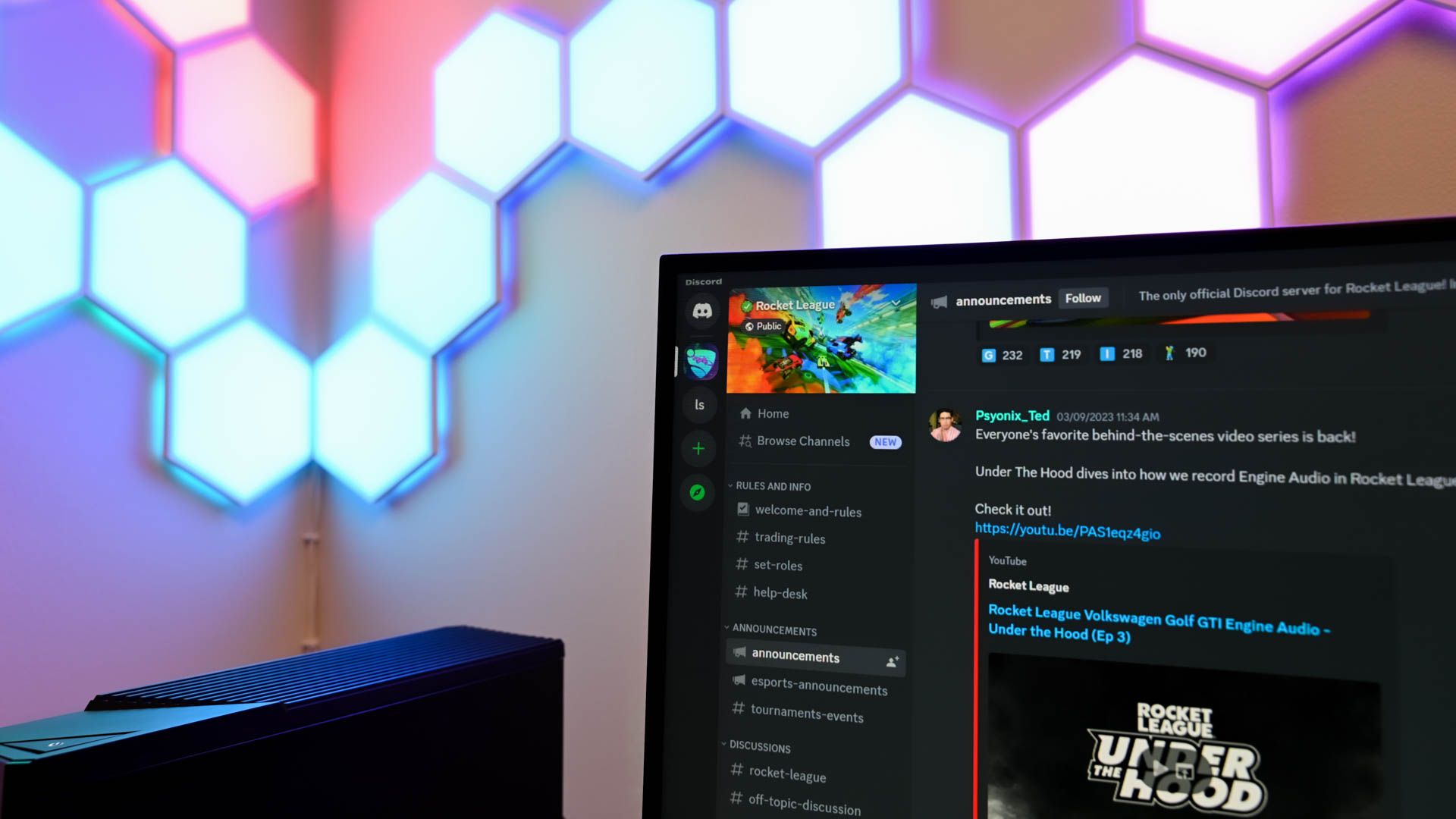
Troubleshooting and Correcting JavaScript Issues in Your Discord Bot Code

Troubleshooting and Correcting JavaScript Issues in Your Discord Bot Code
Key Takeaways
- Try running Discord as an admin to fix JavaScript errors: Right-click the app and select “Run as Administrator.”
- You can also try deleting Discord’s AppData files. Open %appdata% and %localappdata% in File Explorer or a Run box, then delete the contents of the Discord folders. Reinstall fresh copies using the official Discord installer.
- If those solutions don’t work, try temporarily disabling your antivirus software or reinstalling Discord.
Running into a JavaScript error on Discord makes you unable to use the app. Luckily, you have a few ways to fix the problem and get the app running as smoothly as possible. Here are the possible solutions to your issue.
Run Discord as an Admin
One reason you get the above error is that Discord doesn’t have full permission to function. You can fix that by running the app with administrator rights on your Windows PC .
To do that, find Discord on your desktop or in Start Menu. Right-click the app, and from the open menu, select “Run as Administrator.”
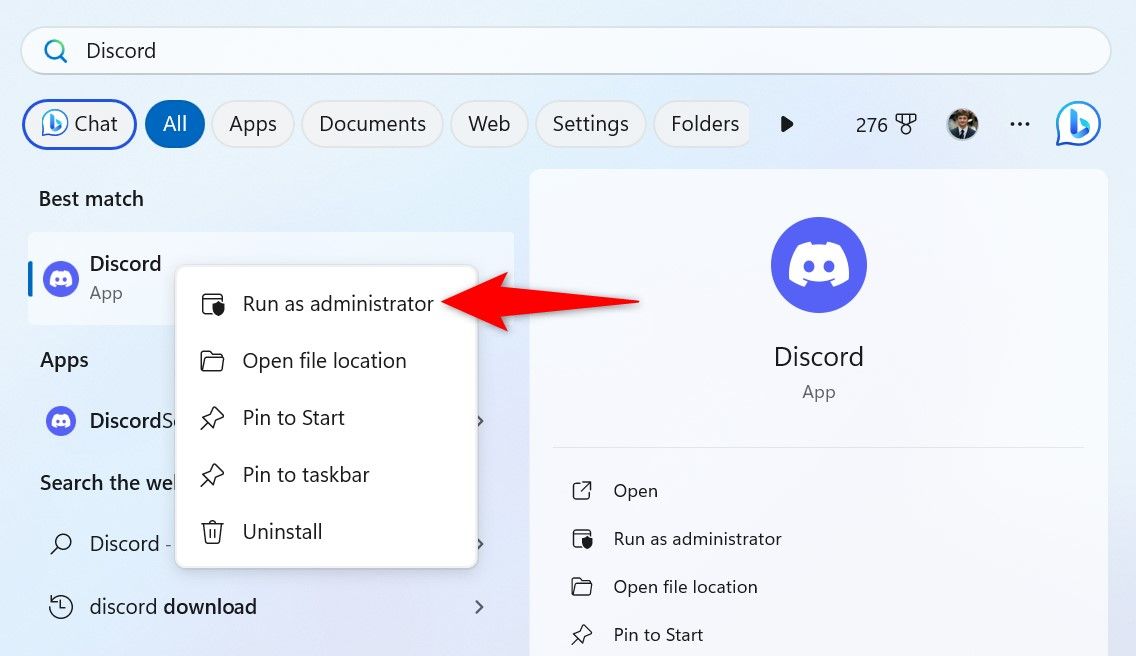
In the User Account Control prompt, select “Yes.”
If this method fixes the issue, make Windows always launch Discord as an admin. Do that by first right-clicking Discord’s desktop shortcut and choosing “Properties.”
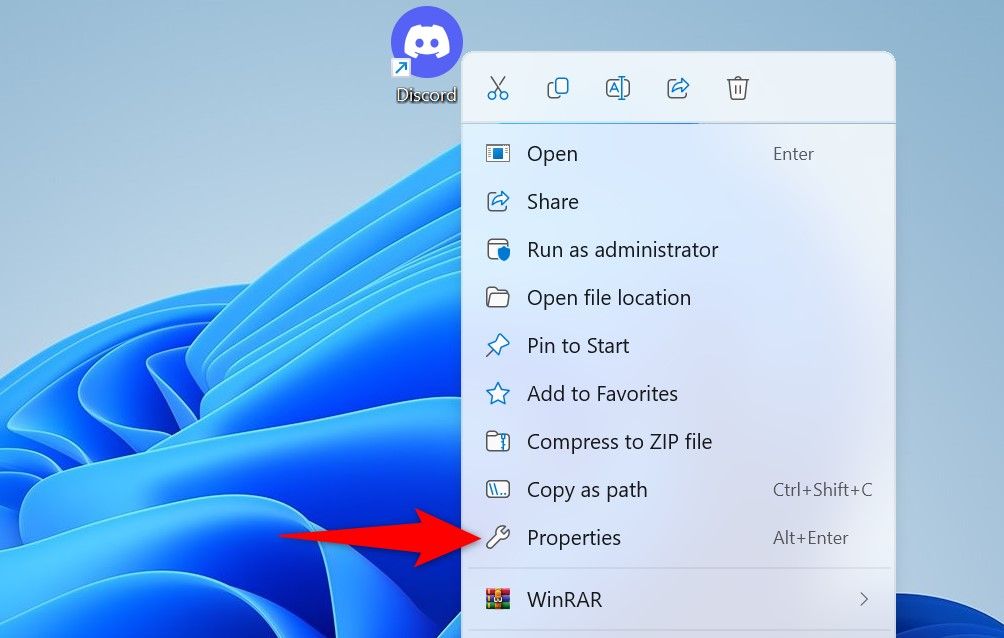
Open the “Shortcut” tab and choose “Advanced.” Enable the “Run as Administrator” option and select “OK.”
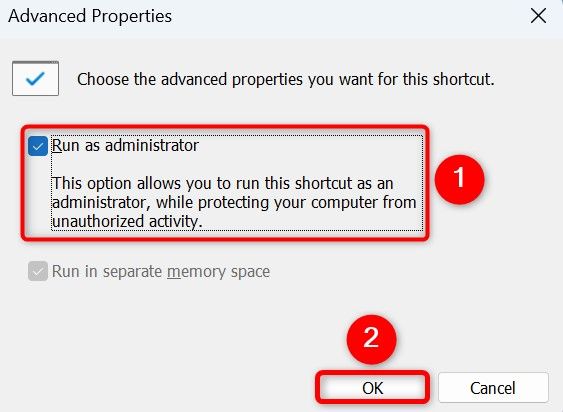
Select “Apply,” choose “Continue” in the prompt, and select “OK.” From now on, whenever you launch Discord using your desktop shortcut, it’ll run with admin rights.
Delete Discord’s AppData Files
Discord’s AppData file corruption can cause a JavaScript error. One way to fix this is to remove the faulty files and use the app installer to get the original app files.
To do that, open the Run dialog box by pressing Windows+R. Type the following in the box and press Enter:
%appdata%
Open the “Discord” folder and select all files by pressing Ctrl+A. Right-click a selected file and choose “Delete” (a trash can icon).
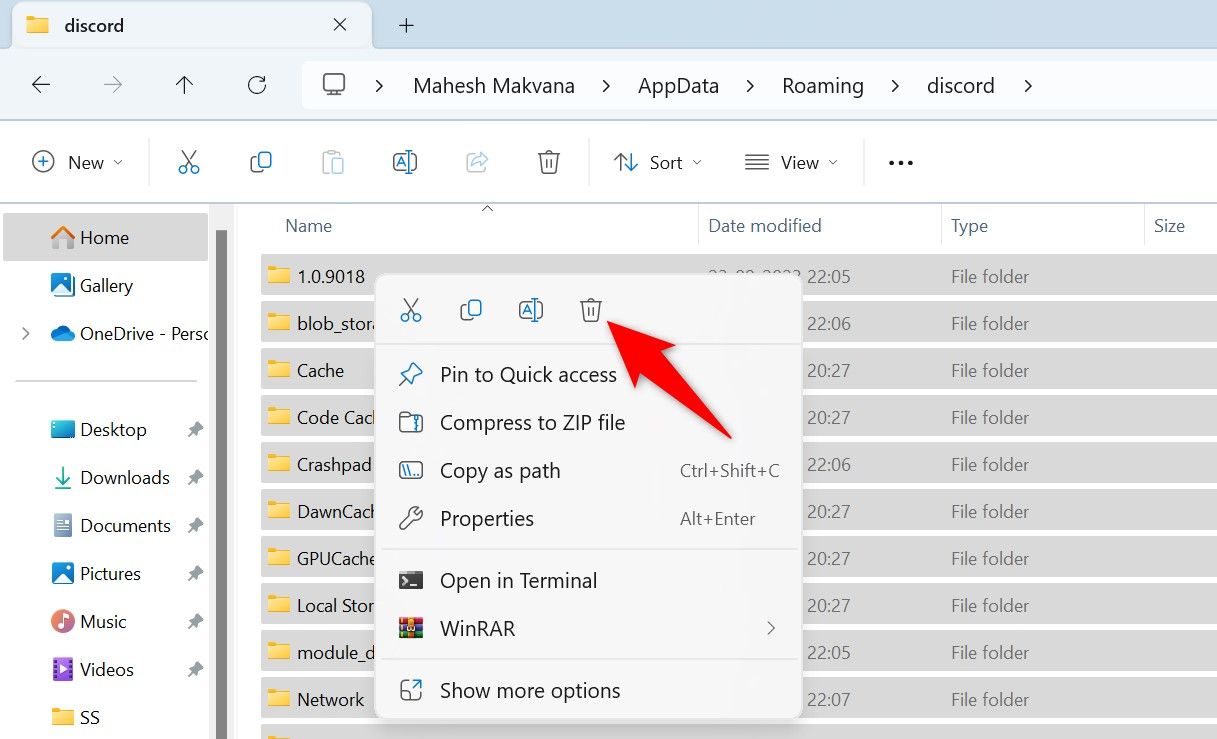
Open Run again (by pressing Windows+R), type the following path, and press Enter:
%localappdata%
Open the “Discord” folder, select all files using Ctrl+A, right-click a file, and choose “Delete” (a trash can icon).
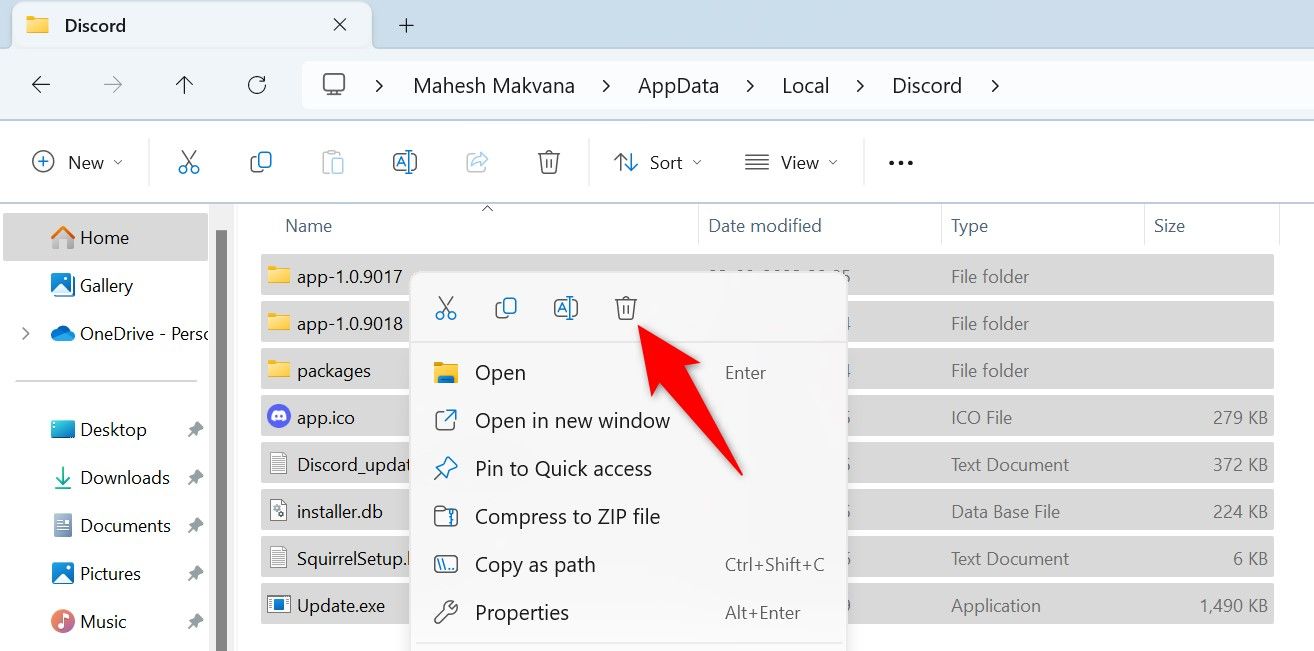
Launch the Discord Download site, download the installer, and run the installer to reinstall fresh copies of the required files to your PC.
Turn Off Your Antivirus Program
It’s possible your antivirus app is interfering with Discord, causing the problem. To verify and fix that, temporarily disable your antivirus protection. How you do this depends on the program you’re using.
If you’re using Microsoft Defender Antivirus, turn it off by first opening the Windows Security app. Click “Virus & Threat Protection” and choose “Manage Settings” in the “Virus & Threat Protection Settings” section.
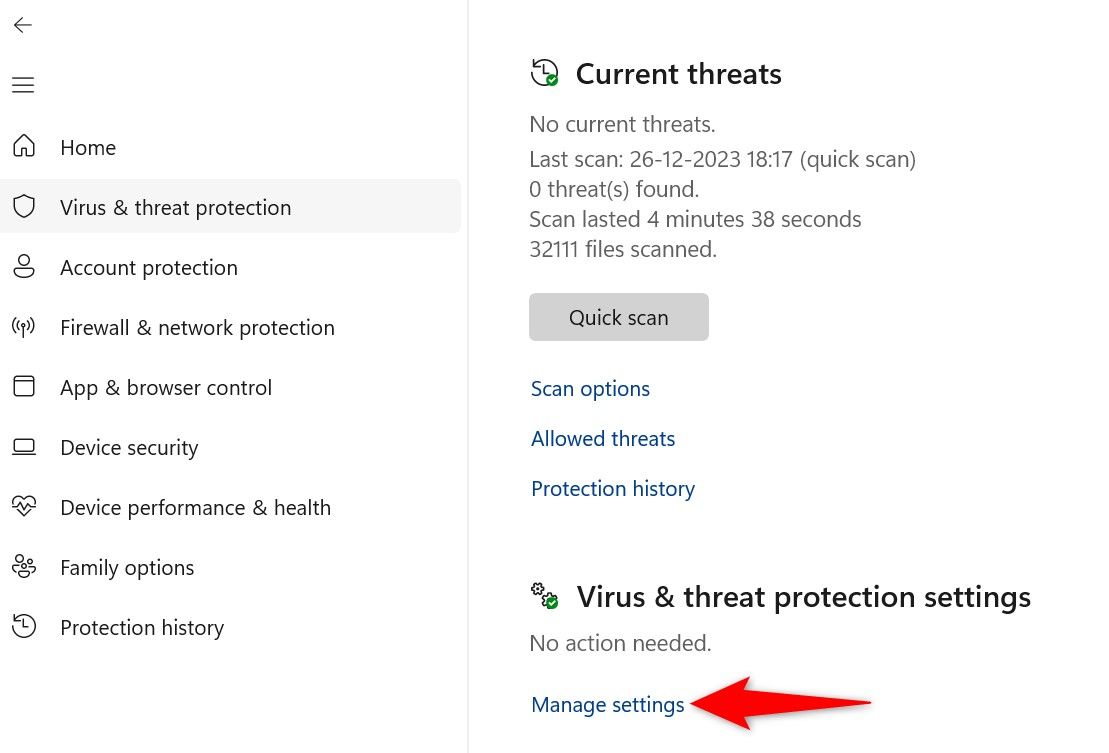
Then, turn off “Real-Time Protection” and choose “Yes” in the prompt.
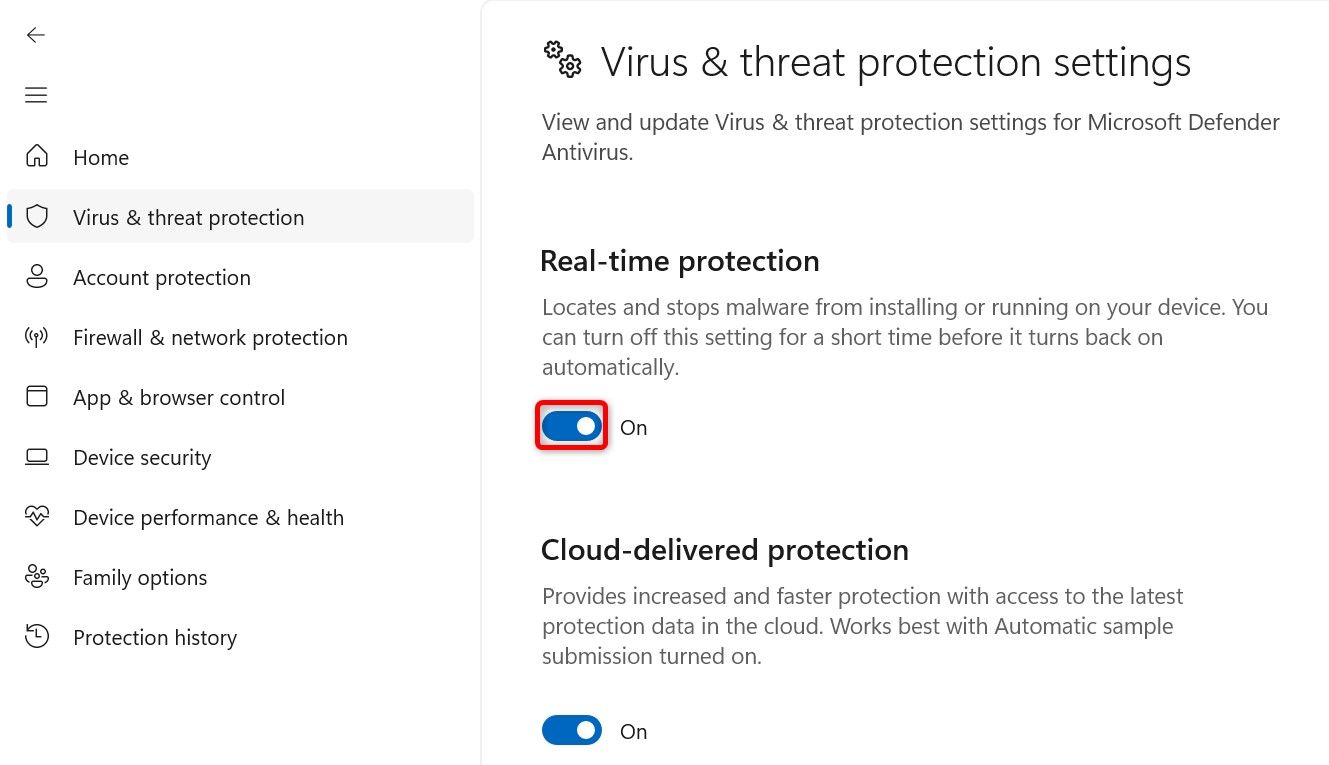
That’s it.
Uninstall BetterDiscord
If you’re using BetterDiscord (which adds extra features to your Discord experience), remove this app, as it isn’t the official client to use the platform’s features. Unlike other apps, you won’t find BetterDiscord in Windows’ installed apps list. Instead, you’ll have to run the app’s installer and choose an option to uninstall the app.
To do that, run your downloaded BetterDiscord installer file. If you don’t have the file, go to the BetterDiscord site and download the file. When it launches, accept the license agreement. Then, select “Uninstall BetterDiscord” and choose “Next.”
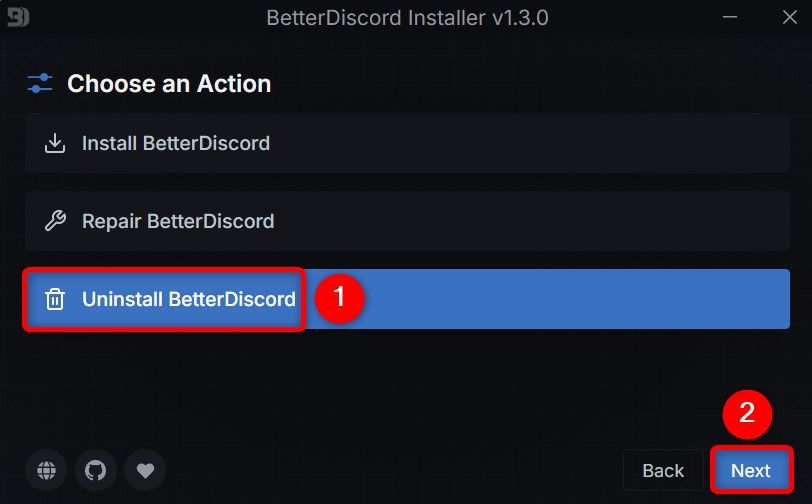
Select your current Discord app and choose “Uninstall.”
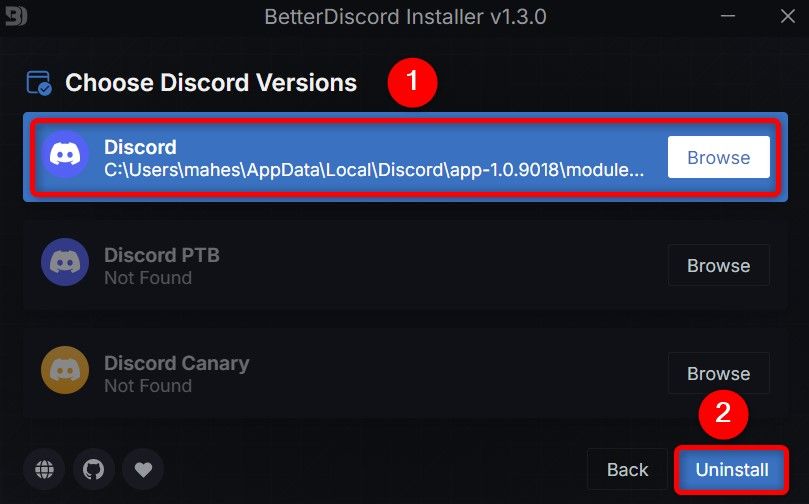
When BetterDiscord is uninstalled, click “Close” to close the open window.
Reinstall Discord
If nothing fixes your issue, your last resort is to completely remove and reinstall the Discord app on your computer. This removes all the app files (some of which may be faulty), helping you resolve the problem.
Deleting the app doesn’t delete your account data; Discord re-syncs your data when you sign back in.
To remove Discord from a Windows 11 PC, go to Settings > Apps > Installed Apps. Next to Discord, click the three dots and choose “Uninstall” followed by “Uninstall.”
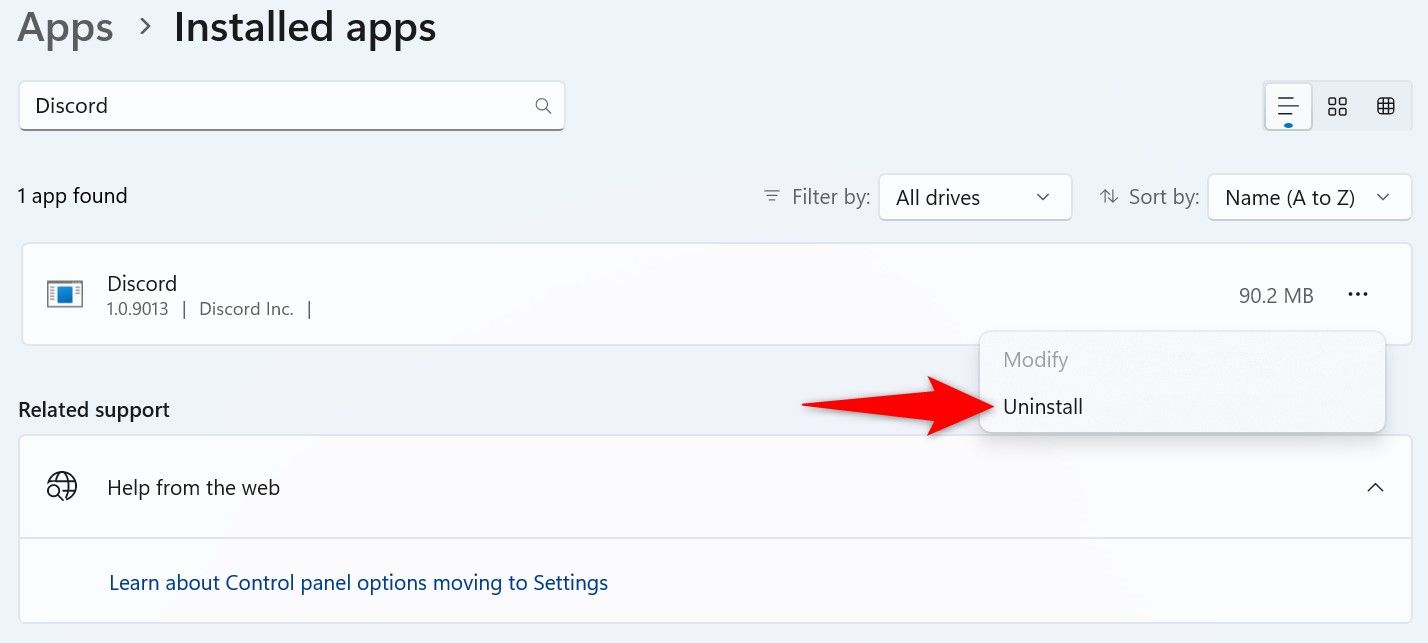
To delete Discord on a Windows 10 PC, visit Settings > Apps. Select Discord on the list, click “Uninstall,” and choose “Uninstall.”
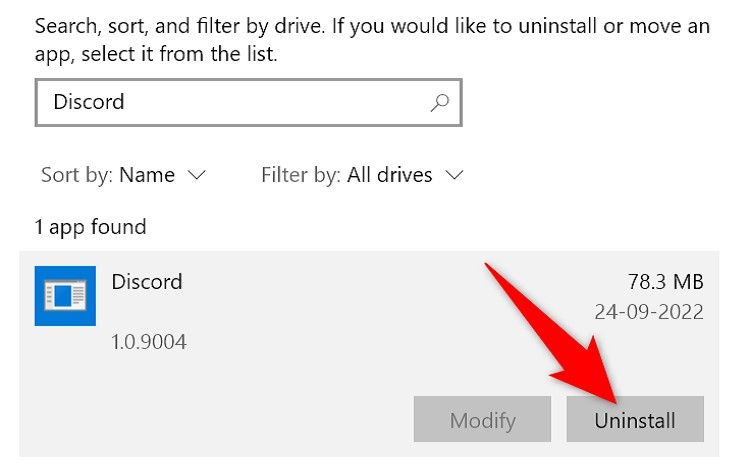
Head to the Discord Download site and download and install the app on your computer. Your issue should now be fixed. Enjoy!
Also read:
- [New] Custom Soundtracks Simplified Converting From Spotify Playlists to YouTube Music
- Expert Tips for Fixing GhostRunner Malfunctions in Windows 11 - No More Crashes
- Harnessing the Power of Cookiebot Technology for Effective Web Analytics and SEO Strategies
- How to Keep a Record of Your ChatGPT Sessions with These 4 Amazing Extensions
- In 2024, Fast Framerates in Photos Innovating with Windows Paint App
- In 2024, How to Cast Asus ROG Phone 7 to Computer for iPhone and Android? | Dr.fone
- Mastering the Game: Star Wars Jedi: Fallen Order Running Perfectly on Personal Computers Now!
- Revolutionize Your Resume Creation Process Using ChatGPT's Advanced AI Capabilities
- Revolutionize Your Tech Experience: The Game-Changing Intel AI Processor for Future Laptops with Unbelievable Advantages | ZDNet Insights
- The Big Leagues of Digital Connection: Twitter, Instagram, Facebook, YouTube
- The Framework of Tomorrow: Defining AI Supervision & Identifying Key Authorities
- The Ultimate Guide to Silence Your Xbox Vibration
- Top-Ranking AI Powered Search Engine Tools for Effortless Web Exploration
- Unveiling Hugging Face: What It Is & How It's Applied
- Title: Troubleshooting and Correcting JavaScript Issues in Your Discord Bot Code
- Author: Jeffrey
- Created at : 2024-11-12 02:35:16
- Updated at : 2024-11-18 23:36:11
- Link: https://tech-haven.techidaily.com/troubleshooting-and-correcting-javascript-issues-in-your-discord-bot-code/
- License: This work is licensed under CC BY-NC-SA 4.0.