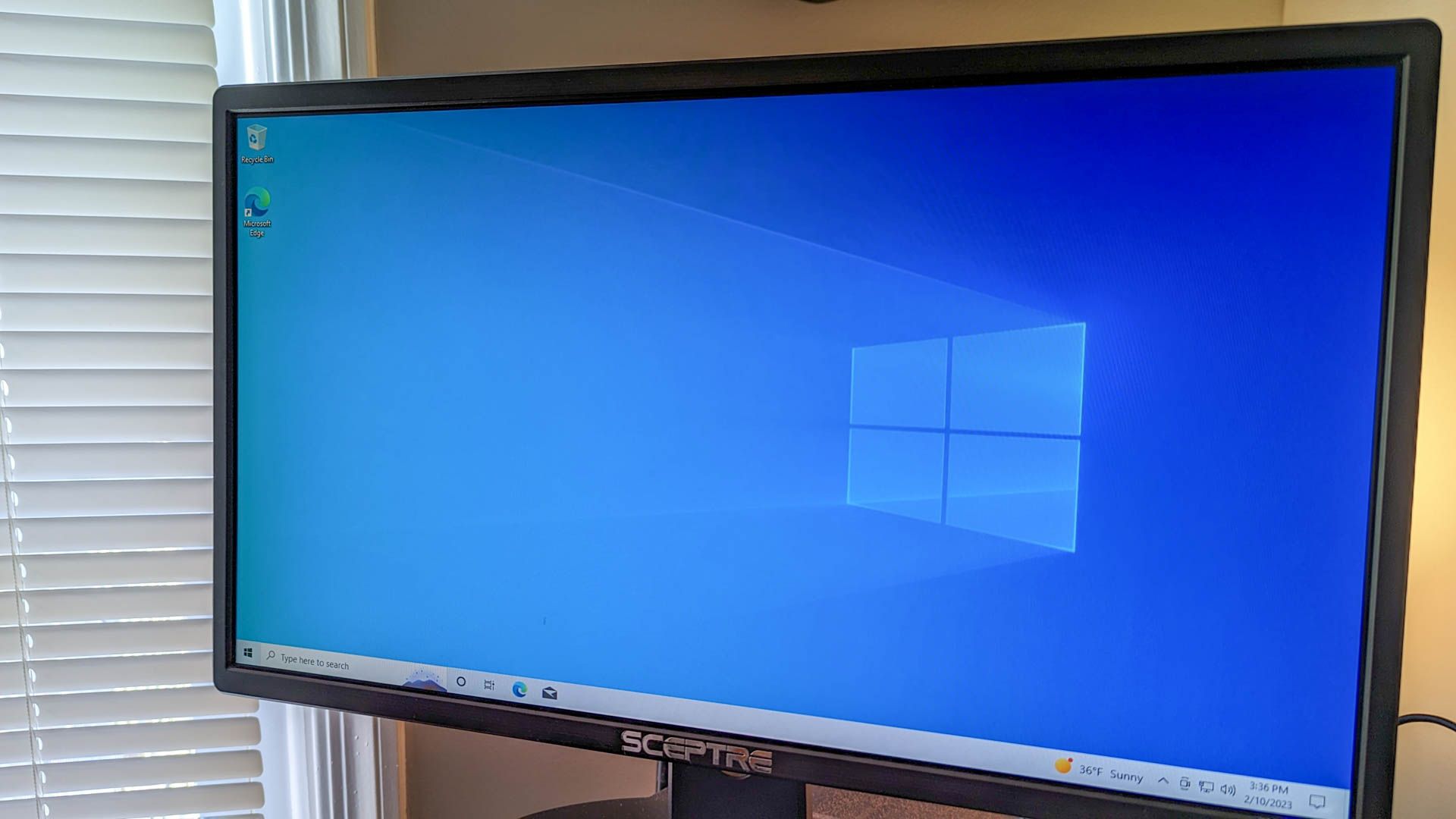
Top 10 Tactics to Fortify Privacy on Your Windows

Top 10 Tactics to Fortify Privacy on Your Windows
Quick Links
- Lock Your Computer in the Start Menu
- Use the Windows Key
- Ctrl+Alt+Delete
- Lock Your Computer in Task Manager
- Lock It From the Command Prompt
- Use the Run Prompt
- Create a Desktop Icon to Lock Your Computer
- Set It Up in the Screen Saver Settings
- Use Dynamic Lock
- Use the Remote Lock Feature
Locking your Windows 10 PC is the best way to secure your computer when you step away. This won’t quit or interrupt any running applications, and you have to type your PIN or password to get past the lock screen. Here are 10 ways you can lock your computer.
Lock Your Computer in the Start Menu
Unsurprisingly, the Start Menu offers an option for locking your PC. Just click the Start button (the Windows icon), select your account name, and then click “Lock.”
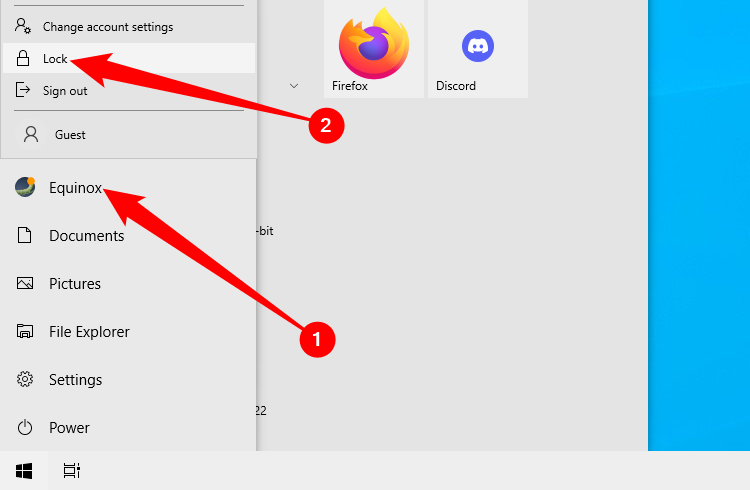
Use the Windows Key
Almost every Windows PC has a Windows key on the keyboard. As you’ve probably guessed, it’s the one with the Windows icon. You can press Windows+L to lock your computer.
Ctrl+Alt+Delete
The Ctrl+Alt+Delete keyboard shortcut is commonly used to kill unresponsive software, but you can also use it to lock your computer. Press Ctrl+Alt+Delete, and then click “Lock” in the menu that appears.
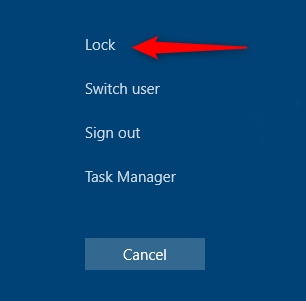
Lock Your Computer in Task Manager
You can also lock your PC in Task Manager . Pressing Ctrl+Alt+Delete, and then click “Task Manager.” You can also type “Task Manager” in the Windows Search box, and then select it in the search results.
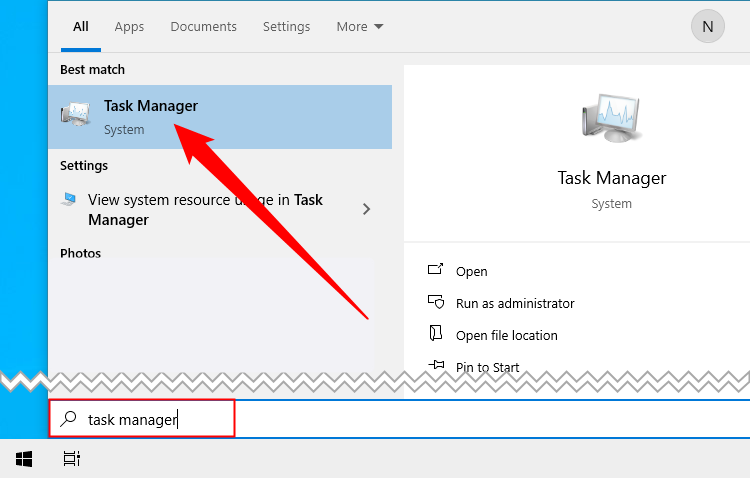
Go to the “Users” tab, select your user account, then click ‘Disconnect.’
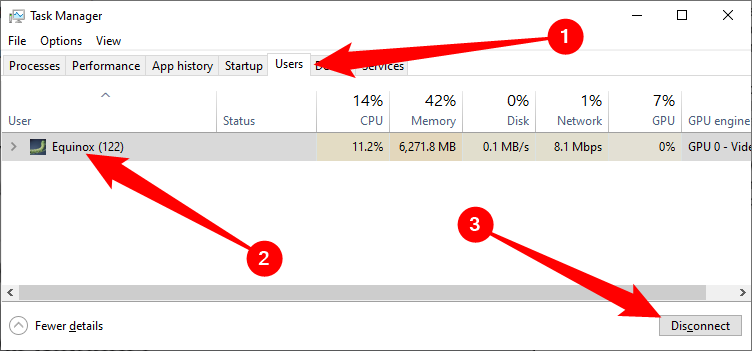
A popup appears asking if you’re sure you want to disconnect; click “Disconnect User” to confirm.
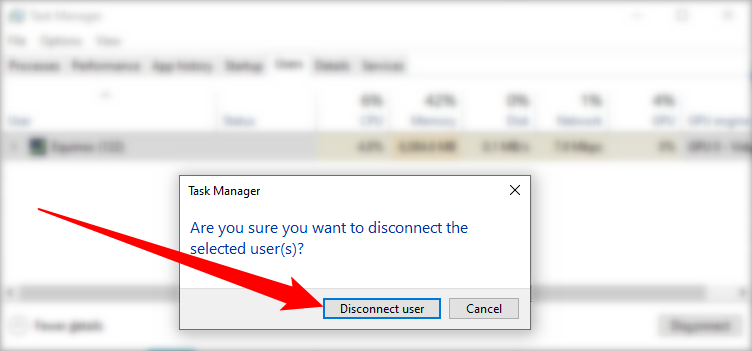
Lock It From the Command Prompt
You can also type “CMD” in the Windows Search box to open the Command Prompt . Click “Command Prompt” in the search results.
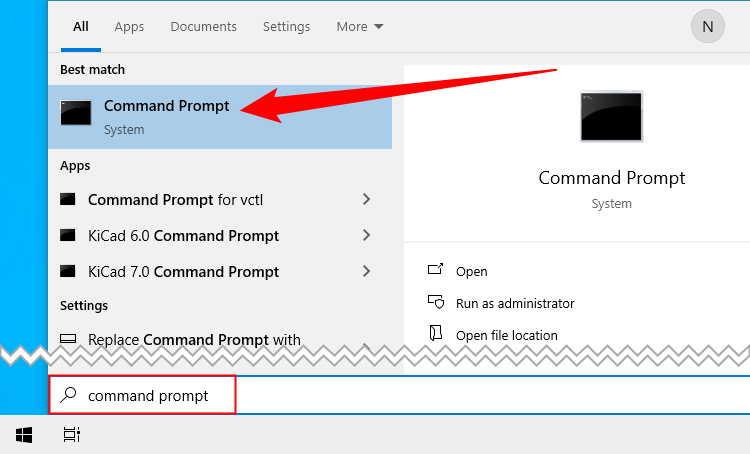
Type the following command:
Rundll32.exe user32.dll,LockWorkStation
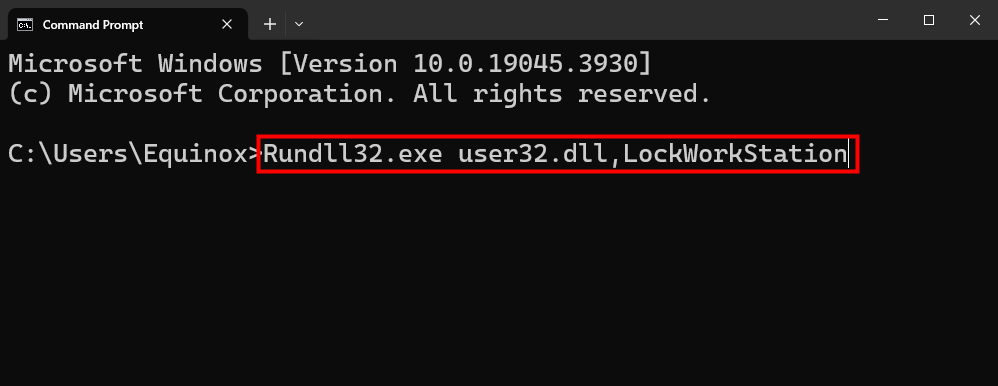
Once this executes, your PC will be locked.
Use the Run Prompt
This method is exactly the same as the Command Prompt method above, except you use Run. Just type “run” in the Windows Search box, and then click “Run” in the search results. You may also press Windows+R to open a Run window.
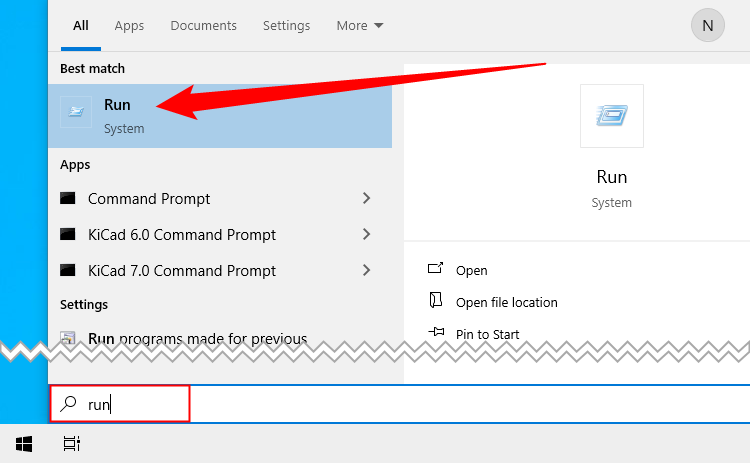
In the “Run” window, type the following command, and then click “OK”:
Rundll32.exe user32.dll,LockWorkStation
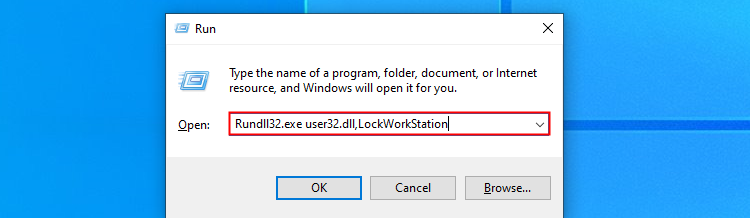
Once this executes, your PC will be locked.
Create a Desktop Icon to Lock Your Computer
If you’d rather lock your PC with just a click, you can create a desktop icon . To do so, right-click your desktop, hover over “New,” and then select “Shortcut.”
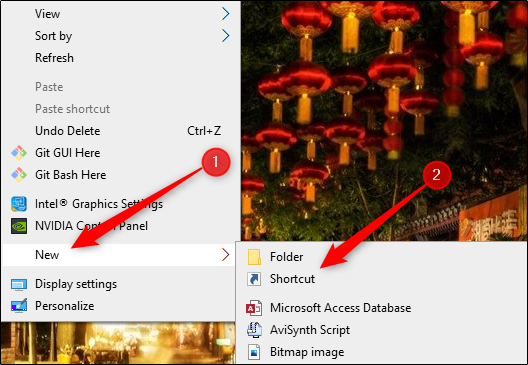
In the “Create Shortcut” window that appears, type the following command in the “Type the Location of the Item” text box, and then click “Next”:
Rundll32.exe user32.dll,LockWorkStation
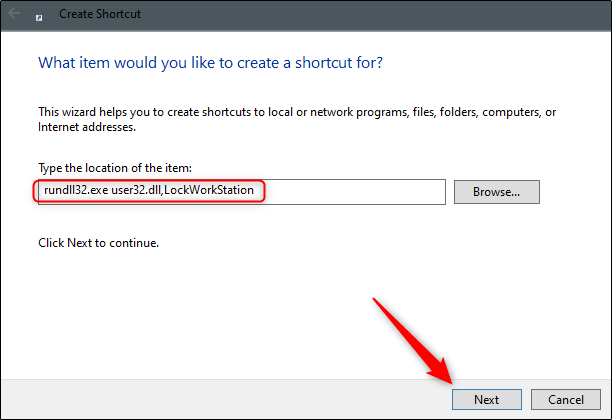
Give your icon a name, and then click “Finish.”
![]()
Your icon will appear on your desktop—double-click it any time to lock your PC.
Set It Up in the Screen Saver Settings
You can set your PC to lock after the screen saver has been on for a certain amount of time. To do so, type “Screen Saver” in the Windows Search box. Click “Change Screen Saver” in the search results.
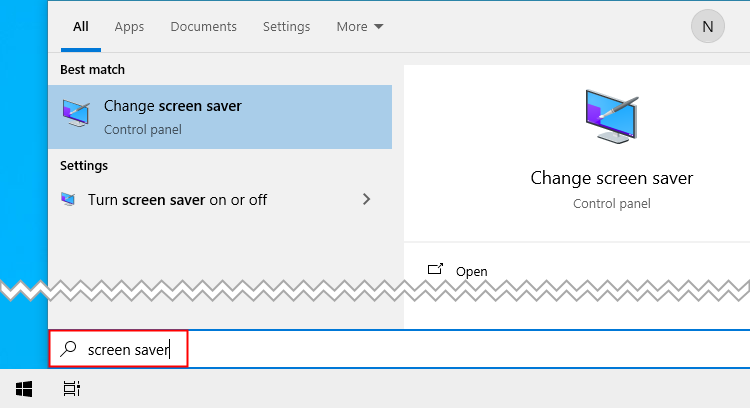
In the “Screen Saver Settings” menu, select the checkbox next to the “On Resume, Display Logon Screen” option. Use the Arrow buttons in the “Wait:” box to select how many minutes should pass before your PC locks, and then click “Apply.”
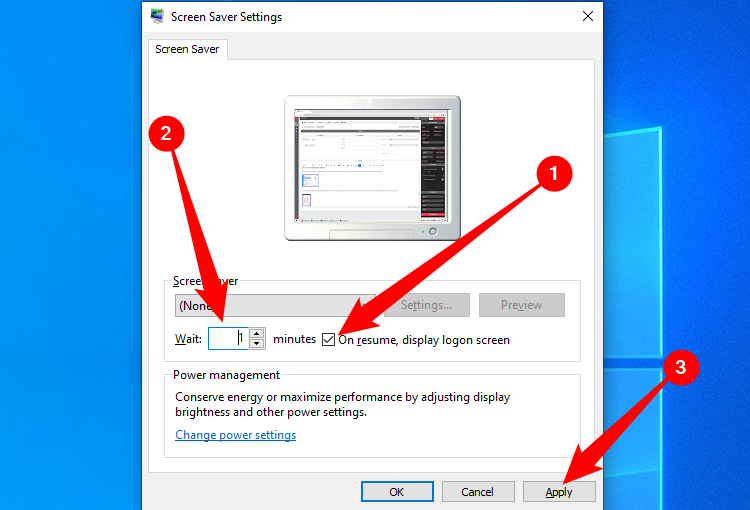
We don’t recommend this method for security reasons. It’s always best to lock your PC before you step away from it.
Use Dynamic Lock
Dynamic Lock is a feature that automatically locks your PC after you step away from it. It does this by detecting the strength of the Bluetooth signal. When the signal drops, Windows assumes you’ve left the immediate area of your PC and locks it for you.
To use Dynamic Lock , you’ll first need to pair your smartphone with your PC. To do this, go to Settings > Bluetooth (on both Android or iOS) and toggle-On the slider. On your PC, go to Settings > Devices > Bluetooth and Other Devices, and then click “Add Bluetooth or Other Device.” Select your phone, confirm the PIN, and they’ll be paired.
Now all that’s left to do is enable the Dynamic Lock feature. Head to Settings > Accounts > Sign-in Options and scroll down to the “Dynamic Lock” section. Select the checkbox next to the “Allow Windows to Automatically Lock Your Device When You’re Away” option.
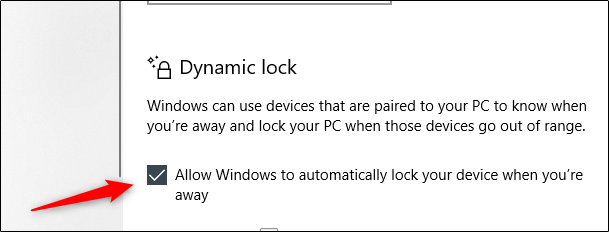
Your PC will now lock if you move too far away.
Use the Remote Lock Feature
The Remote Lock feature should only be used in a worst-case scenario. We always recommend locking your PC before you step away from it. However, we all forget things sometimes. If you’ve left your PC accessible, Microsoft has provided a way for you to lock it remotely .
However, this will only work if you’ve enabled “Find My Device” on your PC , you have a Microsoft account on the device with admin privileges, and the device is connected to the internet.
To use the Remote Lock feature, sign in to your Microsoft account , and then click “Show Details” under the device you want to lock.
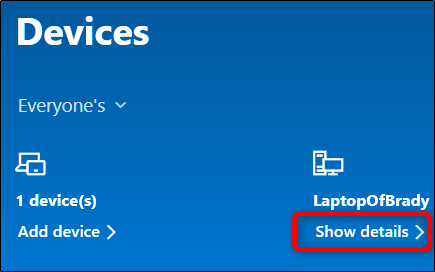
Next, click the “Find My Device” tab, and then click “Lock.”
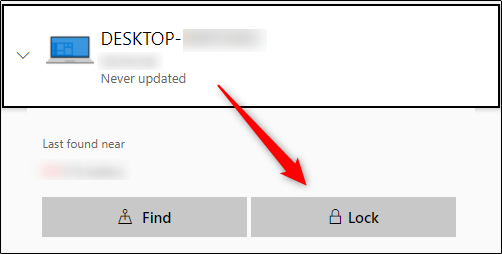
Confirm in all the messages that appear to finish locking your PC.
When it comes to cybersecurity, you are the first layer of defense. It doesn’t matter which of these methods you choose to lock your PC, as long as you actually do so. Also, be sure to configure your PC to automatically lock itself if you forget.
Also read:
- [Updated] Filmora for Windows 10 and Other Top Video Editors Recommendation
- [Updated] In 2024, Leapfrog Your Sub Count Top Techniques Unveiled
- 2024 Approved Choose Your Winner DJi, GoPro Max, Instax X3
- Drive Smarter: Mercedes-Benz Integrates AI ChatGPT with Voice Command for Enhanced In-Car Experience
- Efficient Idea Generation Techniques: Integrating Mindmaps and ChatGPT for Successful Brainstorming Sessions
- Engaging with AI: The Bing Chat Showdown on Skype
- For People Wanting to Mock GPS on Nubia Red Magic 8S Pro+ Devices | Dr.fone
- In 2024, Becoming a Specialist in SRT Text Management
- In 2024, Best Solutions for Google Network Unlock
- Navigate the Literary World Using Artificial Intelligence: Top 5 Sites & Apps for Your Next Great Read
- OnePlus 8T Analysis - Fast Performance Hindered by Inconsistent Photography
- Safeguarding AI Conversations: Expert Guide to Thwarting Model Inversion Attacks on Your Bot
- The Best 8 VPN Hardware Devices Reviewed On Xiaomi 13T Pro | Dr.fone
- Trust in AI Conversations: Does ChatGPT Deliver Accurate Information?
- Uncovering Software Flaws with OpenAI's Rewards Program
- Unveiling ChatGPT's Feature for Tailored Guidance - A Comprehensive Guide
- Updated In 2024, How to Translate YouTube Videos to English Subtitles
- Title: Top 10 Tactics to Fortify Privacy on Your Windows
- Author: Jeffrey
- Created at : 2024-11-15 17:46:41
- Updated at : 2024-11-18 21:32:49
- Link: https://tech-haven.techidaily.com/top-10-tactics-to-fortify-privacy-on-your-windows/
- License: This work is licensed under CC BY-NC-SA 4.0.