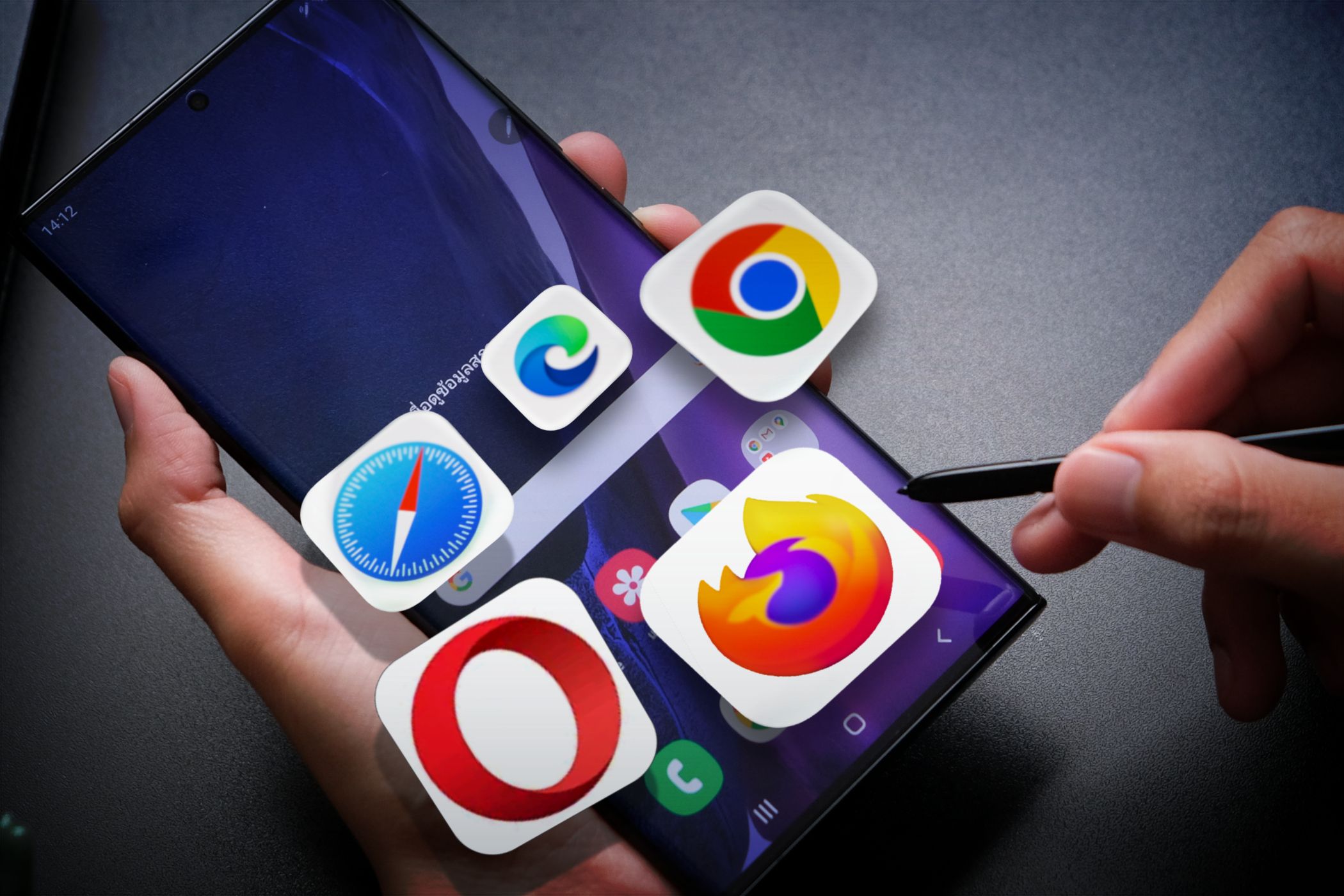
Step-by-Step Tutorial: Configuring Your PC with a Dual Monitor Setup in W10

Step-by-Step Guide: Hooking Up Your Laptop to a Television via HDMI - Includes Images
Want toconnect your laptop to a TV using an HDMI cable ? It’s easy. In this guide, you’ll learn how to do it step by step. Read on and see how…
How do I connect my laptop to the TV with HDMI
Step 1
Power on your laptop and TV (both with HDMI ports) and prepare an HDMI cable.
Step 2
Plug the HDMI cable into both your laptop’s and TV’s HDMI ports.

Step 3
Now you may see your TV with a blue screen showing a No signal message. Press theINPUT orSOURCE button on your TV remote. Then use the Arrow icon to chooseHDMI 1 on your TV screen.

Step 4
Tada! You may see the same screen with your laptop on the TV.
What if I couldn’t see the same screen with my laptop on the TV?
On your laptop’s keyboard, press theWindows logo key +R key together to open the Run box.
Typecontrol in the box and pressEnter to open the Control Panel.

- ClickDisplay when viewed by Large icons.

- ClickAdjust resolution .

- SelectTV from Display drop-down list.

- Change the Resolution to earn a best view on TV screen. Then click OK to save your settings.

What if there’s no sound from TV speakers?
If you can’t hear the audio from your TV, make sure the sound isn’t muted, and that the volume is set properly both on your laptop and TV.
In addition, set your HDMI audio output device as the default device.
- Right-click on the sound icon at the bottom right on your laptop’s screen. Then clickPlayback devices .

- Highlight your HDMI audio output device and clickSet Default .

NOTE: If you cannot see your HDMI audio output device, right-click on the blank area of and tick onShow Disabled Devices .

Still No Sound?
If after all the settings above, there’s still no sound from your TV’s speakers, we highly recommend you update your HDMI audio output device driver. You can choose to download the latest driver from your device manufacturer’s website. However, it’s not as easy as it sounds. It needs you to find the correct driver and download it all manually.
If you’re not comfortable playing with device drivers, we recommend using Driver Easy . It’s a tool that detects, downloads and (if you go Pro) installs any driver updates your computer needs.
To update your drivers with Driver Easy, just click the Scan Now button, then when it lists the drivers you need to update, click Update . The correct drivers will be downloaded, and you can install them – either manually through Windows or automatically with Driver Easy Pro .

That’s all there is to it. Hopefully, you can enjoy the large screen now.
Any questions please feel free to leave a comment below, thanks.
Also read:
- [New] Action Camera Faceoff Who's Winning in GoPro Vs. Yi 4K Battle?
- [Updated] 2024 Approved Ultimate Compact Player Guide for On-The-Go Movie Lovers
- [Updated] Outstanding Movies Beyond the Leading Titles
- [Updated] RapidRun FrameFrozen Capture
- Affordable Refurbished Apple TV and Siri Remote Setup at Just $75 – Insider Look From ZDNET Ahead of Festive Rush
- Aqualive Audit: Robust Submerged Audio Quality
- Boosting iPhone Performance by Clearing Clutter: Master These Tricks & Save Precious Memory Space Now!
- Comparing the Latest: Choosing Between M3 and M2 MacBook Air Models - Your Ultimate Guide
- Enhance Communication: Using Your Apple Watch to Reach Loved Ones Effortlessly | ZDNET
- Essential Improvements for Android: Steps Toward Surpassing Apple's iPhone | TechInsight
- Mastering the Purchase of Apple Vision Pro: Expert Advice on Optimal Facial Scans & Hidden Strategies
- The Filmmaker’s Guide to Enhancing Close-Ups Using Kinemaster
- Veiled Realities An Insight Into Story Viewers' World
- Your Complete Guide To Reset Motorola Moto G13 | Dr.fone
- Title: Step-by-Step Tutorial: Configuring Your PC with a Dual Monitor Setup in W10
- Author: Jeffrey
- Created at : 2025-01-12 16:53:40
- Updated at : 2025-01-13 16:21:16
- Link: https://tech-haven.techidaily.com/step-by-step-tutorial-configuring-your-pc-with-a-dual-monitor-setup-in-w10/
- License: This work is licensed under CC BY-NC-SA 4.0.