
Step-by-Step Instructions for Assessing Free Hard Drive Capacity in Windows 11

Step-by-Step Instructions for Assessing Free Hard Drive Capacity in Windows 11
Quick Links
Key Takeaways
- Use File Explorer to check your free disk space by opening it and clicking on “This PC” to see the amount of free disk space.
- You can also check your free space in the Settings app. Oepn Settings, navigate to System > Storage, and then click “View Storage on Other Drives.”
Sometimes it feels like you never have enough free disk space. Every app you install takes up valuable room on your main drive, and you might eventually run out. Here’s how to check how much you have left.
Check Your Free Space Using File Explorer
First, open File Explorer. To do so quickly, press Windows+E. Or click the folder icon in your taskbar if File Explorer is pinned there. You’ll also find File Explorer in your Start menu.
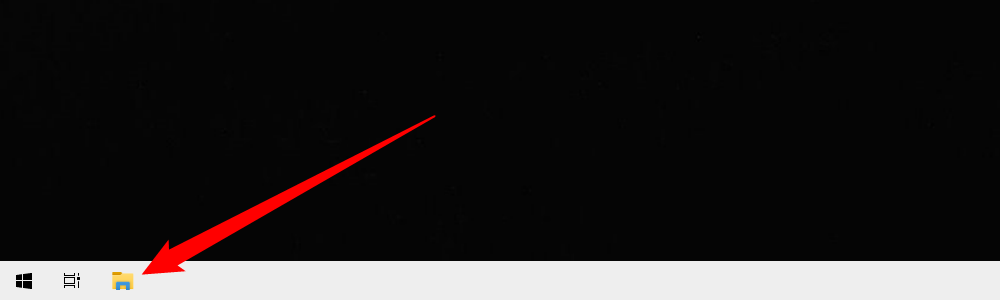
Click “This PC” in the left column. Under “Devices and Drives,” you’ll see your main system volume (C:) and any other drives in the computer. Windows shows the amount of free disk space on the drive directly below the drive’s name.
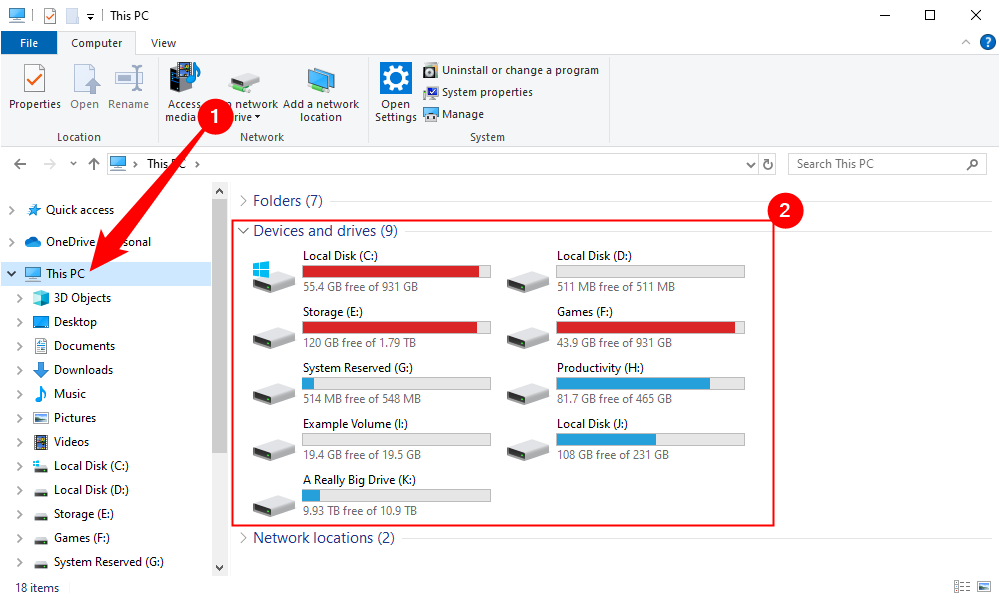
In general, Windows needs at least a few gigabytes of free storage space to perform optimally . For example, it uses this to cache important programs and virtual memory to disk , which speeds up the operation of Windows.
Check Free Space in the Settings App
To check how much free space you have using the Settings app, open the Settings app and navigate to System > Storage. Alternatively, search for “Storage” in the Start menu or taskbar search and click “Storage Settings.”
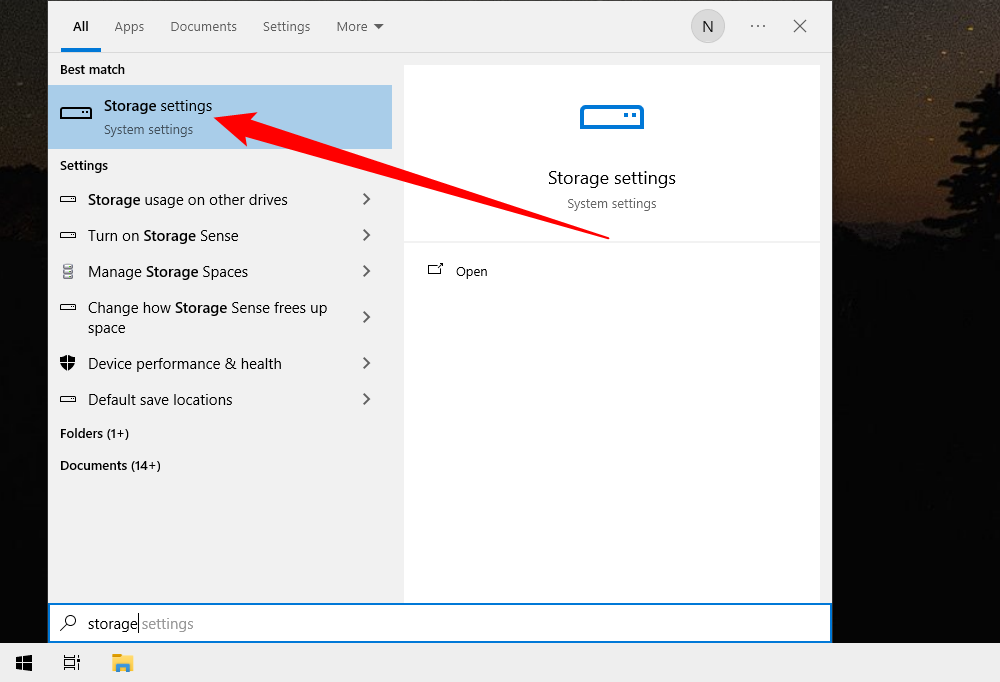
Scroll down a bit in the Storage window and click “View Storage on Other Drives” under More Storage Settings.
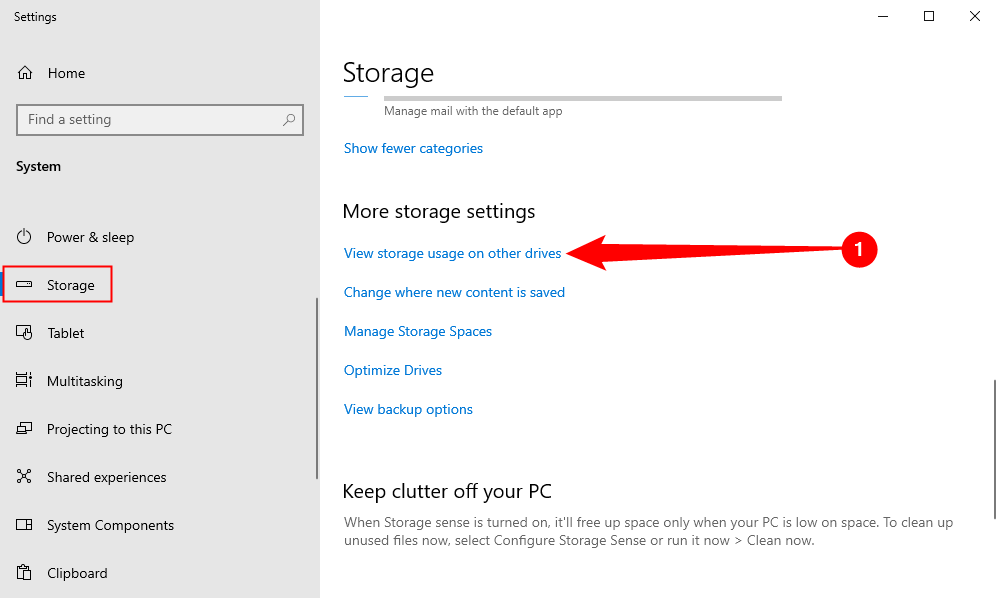
You’ll see a list of every storage device attached to your PC—internal and external.
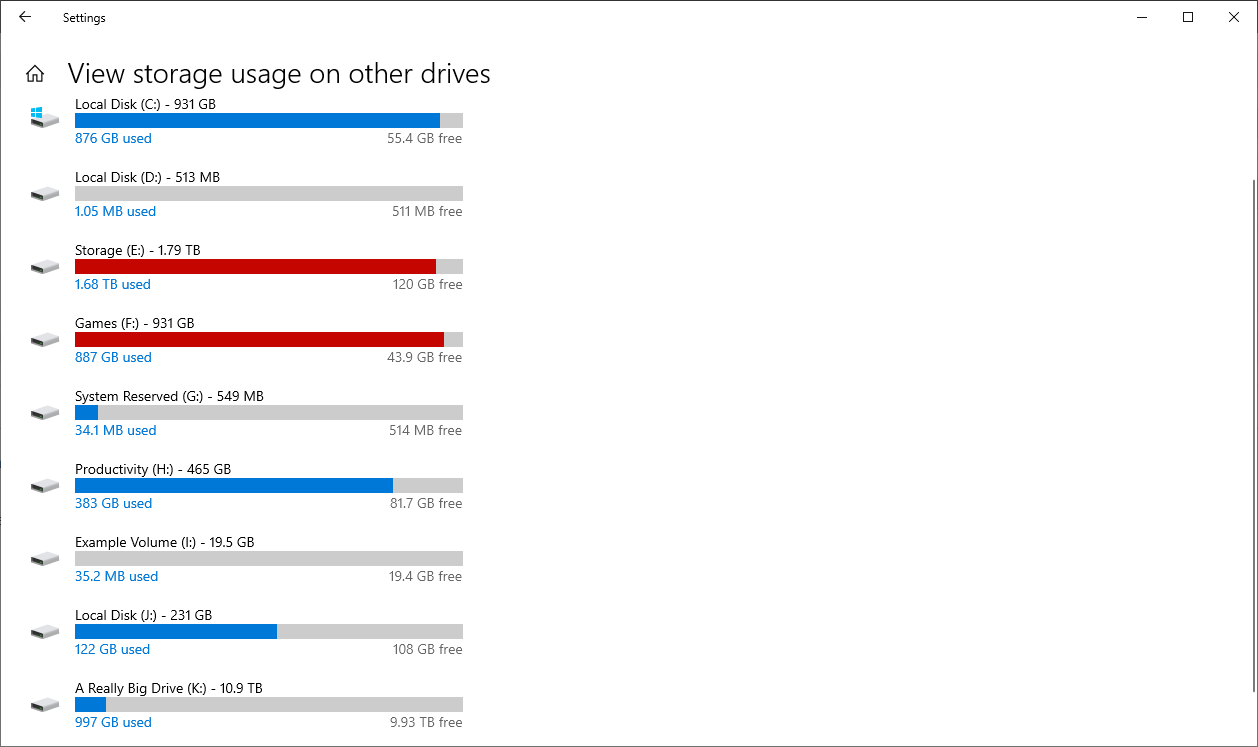
If you’re running low on space, consider freeing up storage by uninstalling programs you no longer use . Also, Windows 10 includes a handy “Free Up Space” tool that helps you clean up your hard drive .
Also read:
- [New] 2024 Approved Fast-Tracking Music in Spotify Efficiency & Security in Harmony
- [New] Harnessing the Full Potential of Video Enhancer 2.2 for Your Work
- [New] In 2024, Pixel Perfection Combining Computer Photos
- [New] In 2024, Pro Graphic Rigs Mastering 4K Titles
- [New] What's Behind TikTok's Mysterious PFP? An In-Depth Guide
- [Updated] Mastering YouTube's Sound Enhancement Techniques
- 2024 Approved Immediate Video Removal by Facebook - An Overview of Processes
- 2024'S Ultimate Guide to Smart Speakers: In-Depth Analysis and Ratings From Industry Pros | ZDNet
- Can Artificamatic Intelligence, Like ChatGPT, Guide You Towards a More Nourishing Diet?
- Can Artificial Intelligence Truly Humor Us Like ChatGPT's Comedic Skills?
- Empower Your Vision with ChatGPT's Artificial Intelligence Skills
- How Does ChatGPT Enable Remote Management of Your Smart Household Appliances?
- Paperclip Paradox and Its Significance in AI Development
- Persuasive Proposal Strategies Unveiled: Enhance Your Skills With ChatGPT Assistance
- Strategies for Apps That Wont Download From Play Store On Vivo G2 | Dr.fone
- Ultimate Tutorial on Setting Up and Running CodeGPT in VSCode
- Unlocking the Power of ChatGPT: A User-Friendly Approach to Linux Installation
- Title: Step-by-Step Instructions for Assessing Free Hard Drive Capacity in Windows 11
- Author: Jeffrey
- Created at : 2024-11-12 23:16:41
- Updated at : 2024-11-18 16:06:35
- Link: https://tech-haven.techidaily.com/step-by-step-instructions-for-assessing-free-hard-drive-capacity-in-windows-11/
- License: This work is licensed under CC BY-NC-SA 4.0.