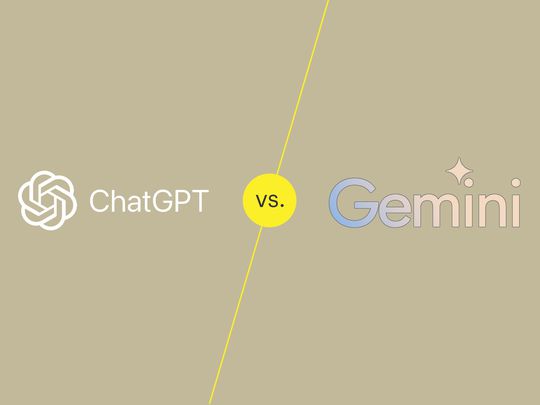
Step-by-Step Guide to Seamlessly Swap Gaming Titles Between PS4 Consoles

Connecting Your Bluetooth Speaker to Your Laptop – A Step-by-Step Tutorial
Streaming music from your phone to your Bluetooth speaker is quite easy. But what about your laptop? Can it do the same thing?
If you’ve ever wondered, “Can my laptop be connected to my Bluetooth speaker?” or “Can my laptop stream music to a Bluetooth speaker like my phone does?” or “Is it easy to connect my laptop to my Bluetooth speaker?”, then you’re in the right place. (SPOILER ALERT : The answers are yes, yes and yes! ;-))
This article explains how to quickly connect your Windows 7 or Windows 10 laptop to your Bluetooth speaker . Enjoy!
How to connect Bluetooth speaker to laptop
- Check your laptop Bluetooth settings
- Connect your Bluetooth speaker to your laptop
- Bonus tip: Update your Bluetooth driver
Step 1: Check your laptop Bluetooth settings
All the screenshots shown below are from Windows 10, but the steps work in Windows 7 too.
- On your keyboard, press the Windows logo key , and type network . Click Network and Sharing Center .

- ClickChange adapter settings .

- TheBluetooth Network Connection shows you have Bluetooth on your computer.

- If the icon is grayed out, right click onBluetooth Network Connection , and clickEnable .

Don’t worry if you don’t seeBluetooth Network Connection . You can buy a USB Bluetooth receiver and plug it in any free USB port on your computer.
Step 2: Connect your Bluetooth speaker to your laptop
Make sure your Bluetooth speaker is within the right distance (typically around 10 meters) from your laptop. Then click the link below that applies to you, to scroll to the instructions for your operating system.
I’m using Windows 10
- On your speaker, pressthe Power button , then press the Bluetooth button to make it discoverable.
The method to make your speaker discoverable may vary. Your can check the instruction manual if you have any doubts about it.
- On your computer keyboard, pressthe Windows logo key and typeblue . On your screen, clickBluetooth and other devices settings .

- Make sure the switch saysOn (if it saysOff , click the switch). ClickAdd Bluetooth or other device .

- SelectBluetooth .

- Click the name of your speaker, and then click Pair .

The two devices should have connected successfully. You might also need to follow the on-screen instructions to complete the pairing process.
I’m using Windows 7
- On your speaker, pressthe Power button andthe Bluetooth button to make it discoverable.
The method to make your speaker discoverable may vary. Your can check the manual if you have any doubts about it.
- On your computer keyboard, pressthe Windows logo key , typeadd and clickAdd a device .

- Click the name of your speaker and clickNext .
The two devices should have connected successfully. You might also need to follow the on-screen instructions to complete the pairing process.
Bonus tip: Update your Bluetooth driver
In order for your Bluetooth devices to work the way it should, it’s always recommended youhave the latest Bluetooth driver on your laptop. If you don’t have the time, patience or computer skills to update your drivers manually, you can, instead, do it automatically with Driver Easy .
Driver Easy will automatically recognize your system and find the correct drivers for it. You don’t need to know exactly what system your computer is running, you don’t need to risk downloading and installing the wrong driver, and you don’t need to worry about making a mistake when installing.Driver Easy handles it all.
You can update your drivers automatically with either theFree or thePro version of Driver Easy. But with the Pro version it takes just 2 clicks (and you get full support and a 30-day money back guarantee):
Download and install Driver Easy.
Run Driver Easy and click the Scan Now button. Driver Easy will then scan your computer and detect any problem drivers.

- ClickUpdate All to automatically download and install the correct version of all the drivers that are missing or out of date on your system (this requires thePro version – you’ll be prompted to upgrade when you click Update All).

You can also click Update to do it for free if you like, but it’s partly manual.
- Restart your computer for the changes to take effect.
If the problem still persists after using Driver Easy, please do not hesitate to send us an email at support@drivereasy.com . Our tech support team will try their best to help you through.
Hopefully you have successfully connected the Bluetooth speaker to your laptop by now. If you have any questions, ideas or suggestions, please let me know in the comments. Thanks for reading!
Featured image by Phuc H. on Unsplash
You may also like
Bluetooth Connected But No Sound [SOLVED]
Also read:
- [New] Face Fluidity Adding Dynamic Blur to Photos via Picsart for 2024
- [Updated] Elevate Your Content A Guide to Engaging Live Thumbnails for 2024
- [Updated] Streamlining Google Meets with Efficient Snap Photography Tips for 2024
- Discover the Power of Personalized AI with OpenAI's Latest GPT Store - Begin Your Journey Here
- How do I reset my Samsung Galaxy A25 5G Phone without technical knowledge? | Dr.fone
- In 2024, Switch Cards Between Apple iPhone XS and other iPhones Will Move All Phone Services? | Dr.fone
- The ChatGPT-Inspired Art of Video Scriptwriting
- The Ultimate Guide to Backing Up Your Chat History with ChatGPT
- Top 20 Essential ChatGPT Conversation Starters Available on GitHub
- Top 5 AI Book Discovery Platforms: Uncover New Fiction & Nonfiction with Smart Recommendations
- Title: Step-by-Step Guide to Seamlessly Swap Gaming Titles Between PS4 Consoles
- Author: Jeffrey
- Created at : 2025-01-07 16:52:04
- Updated at : 2025-01-13 16:59:47
- Link: https://tech-haven.techidaily.com/step-by-step-guide-to-seamlessly-swap-gaming-titles-between-ps4-consoles/
- License: This work is licensed under CC BY-NC-SA 4.0.