
Step-by-Step Guide: Running the Command Prompt with Admin Privileges on Windows 11

Step-by-Step Guide: Running the Command Prompt with Admin Privileges on Windows 11
Quick Links
- Open Command Prompt as Admin with the Start Menu
- Run Command Prompt as Admin with the Run Box
- Open Command Prompt as Admin with the Power User Menu
Key Takeaways
Click the Start button, type “cmd” or “Command Prompt” into the search bar, then right-click “Command Prompt” and select “Run as Administrator.” You can also use the Run box or Power User menu to launch a Command Prompt window as Administrator.
Much of the time, opening the Command Prompt as a regular user is all you need. Sometimes, though, you’ll need to open the Command Prompt as an administrator so that you can run commands that require administrative privileges. Here are three quick ways you can open the Command Prompt with admin privileges on Windows 10.
Open Command Prompt as Admin with the Start Menu
You can also open an administrative Command Prompt using just the Start Menu. Click the Start button, type “command,” and you’ll see “Command Prompt” listed as the main result. Right-click that result and choose “Run as administrator.”
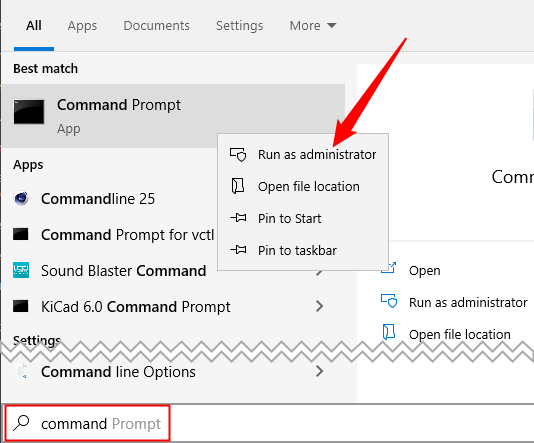
When you launch the Command Prompt with admin privileges, you’ll likely see a “User Account Control “ window asking for permission to continue. Go ahead and click “Yes.”
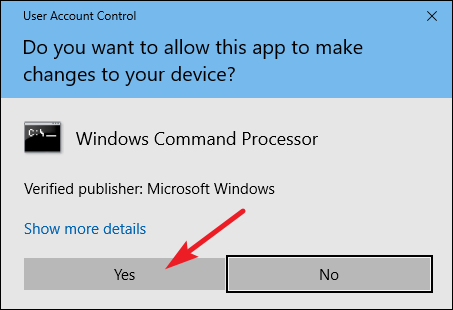
Once you’ve got the “Administrator: Command Prompt” window open, you can run any command, whether it requires administrative privileges or not.
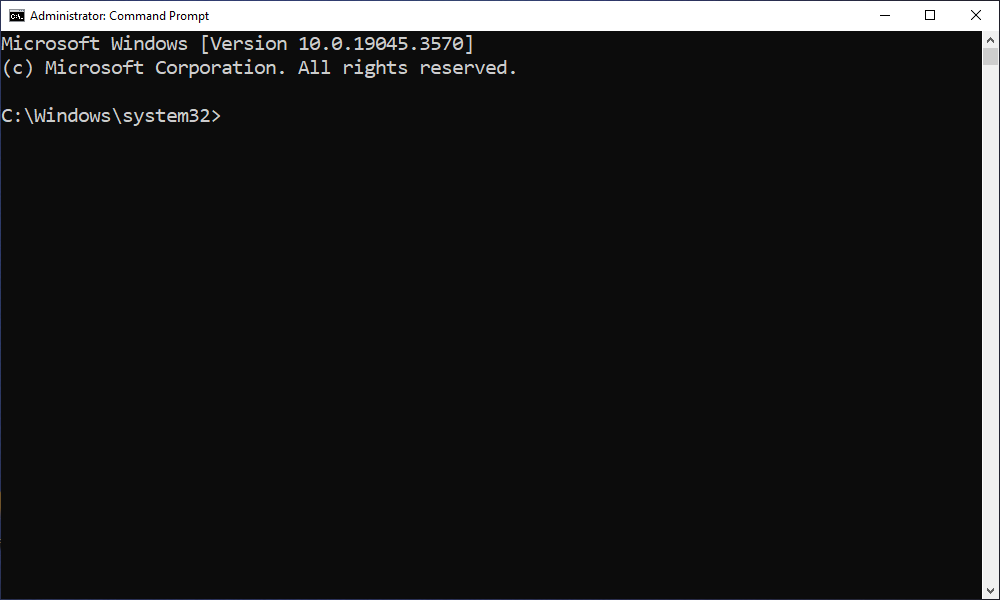
If you’ve set up Windows Terminal on Windows 10 the window may look a little different from our screenshot. It isn’t a problem, and it won’t affect any commands you try to run.
Run Command Prompt as Admin with the Run Box
If you’re used to using the “Run” box to open apps, you can use that to launch Command Prompt with admin privileges. Press Windows+R to open the “Run” box. Type “cmd” into the box and then press Ctrl+Shift+Enter to run the command as an administrator.
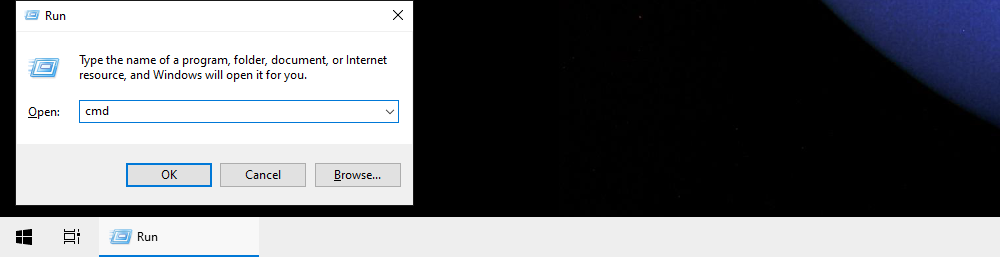
Open Command Prompt as Admin with the Power User Menu
Windows 10 offers a “power user” menu that you can access by pressing Windows+X or just right-clicking the Start button. In the power user menu, choose “Command Prompt (Admin).”
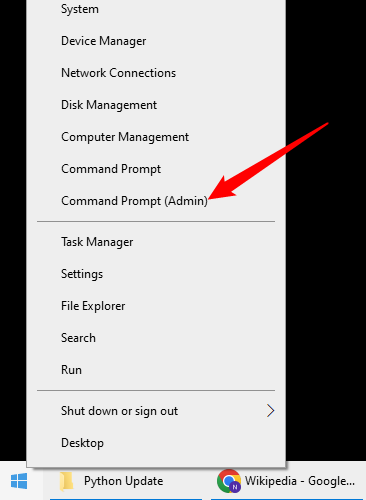
You’ll probably see PowerShell instead of Command Prompt unless you’re using a really old version of Windows 10. The Creators Update for Windows 10 swapped PowerShell for Command Prompt in the Power User menu, but you can switch back to Command Prompt if you want. Ideally, you should give PowerShell a try — it can do most everything Command Prompt can, and a ton of additional useful things.
And with that, you have three very easy ways to run commands in the Command Prompt window as administrator.
Also read:
- [New] Crafting Stellar Highlight Photos on Instagram
- [Updated] 2024 Approved Essential 7 DSLRs to Elevate Virtual Presentations & Broadcasts
- 2024 Approved Optimal Techniques Recording Console Games via PC
- Best Fixes For Poco X6 Pro Hard Reset | Dr.fone
- Critical Approach to Online Wellness Advice From AIs
- Explore Top Real Estate Opportunities with CAB Properties
- Harness the Synergy of Canva and AI for Content Production
- How Can I Retrieve My Lost Email Address?
- How To Fix OEM Unlock Missing on Vivo X100 Pro?
- Immediate Integration: Utilizing GPT-4 with ChatGPT Today
- In 2024, Isolate Subject – A Step-by-Step Guide to Clear Borders
- The Consequences for ChatGPT as OpenAI Bids Farewell to CEO Sam Altman
- Top 8 Artificial Intelligence Resources Boosting Content Creators' Efficiency
- Top Digital Resources for Mastering Prompt Engineering Techniques
- Title: Step-by-Step Guide: Running the Command Prompt with Admin Privileges on Windows 11
- Author: Jeffrey
- Created at : 2024-11-16 19:21:02
- Updated at : 2024-11-18 18:37:29
- Link: https://tech-haven.techidaily.com/step-by-step-guide-running-the-command-prompt-with-admin-privileges-on-windows-11/
- License: This work is licensed under CC BY-NC-SA 4.0.