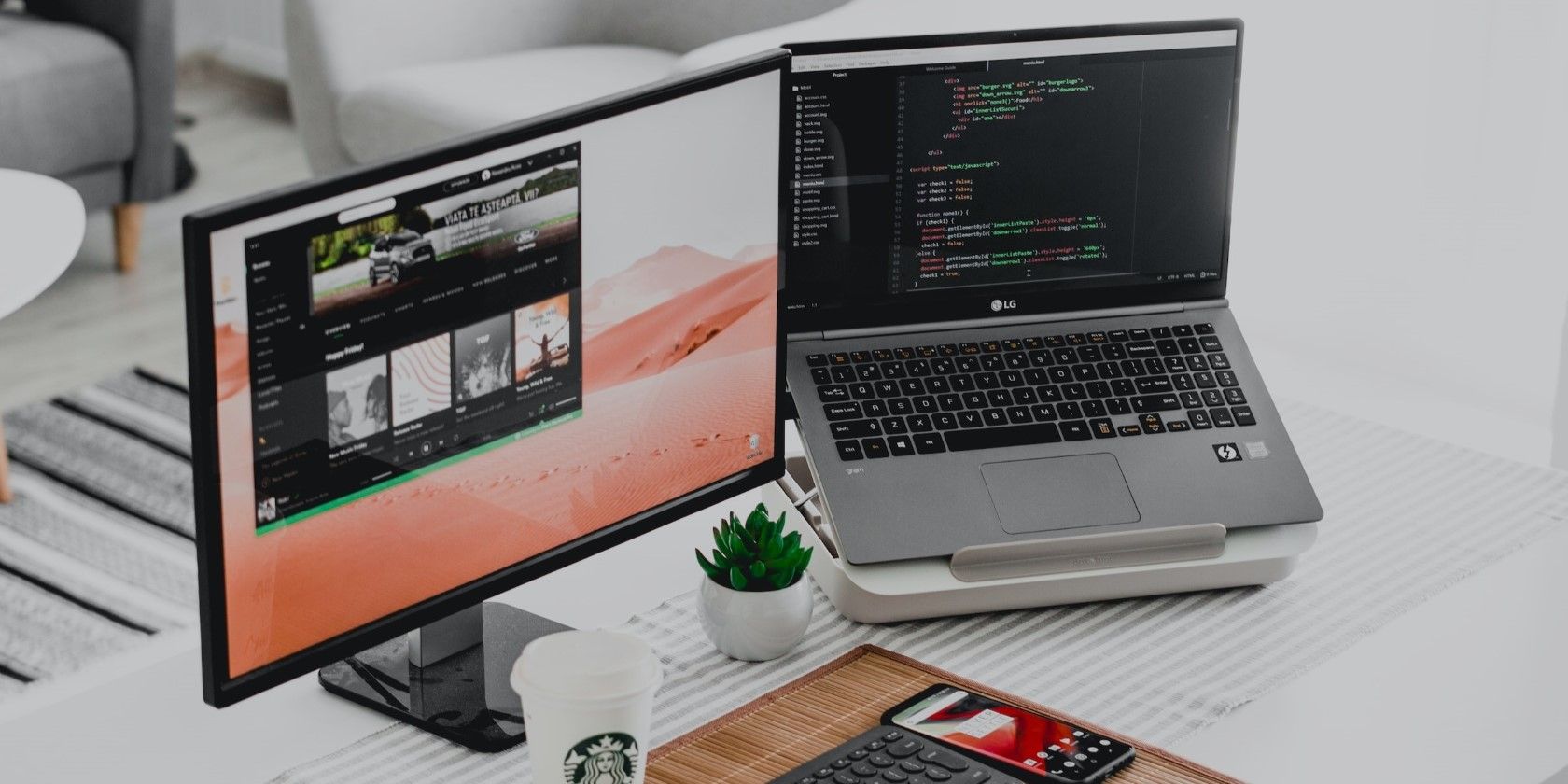
Step-by-Step Guide: Recovering Deleted Data Using Windows 11 Backup

Mastering DirectX Update in Windows 11/1N - A Quick, Straightforward Approach
If you’re looking toupdate DirectX on your Windows 11 or 10 computer, you’ve come to the right place. Read on and check it out…
How to update DirectX in Windows 10 or 11
If you don’t know the current version of DirectX on your computer, please start withStep 1: check your version of DirectX .
If you already know that the version of DirectX isn’t the latest (which is DirectX 12 at the moment), please start withStep 2: Update DirectX .
Step 1: Check your version of DirectX
If you’re not sure what version of DirectX your computer is running, you can check it before updating it.
Here’s how to check your DirectX version:
- On your keyboard, pressthe Windows logo key
 , then copy & paste dxdiag into the box and clickdxdiag .
, then copy & paste dxdiag into the box and clickdxdiag .
- Check out your DirectX version in the first page of the report.

Step 2: Update DirectX
Once you know that you are not running the latest DirectX, you can follow the steps below to update DirectX.
Since there is no stand-alone package of DirectX available in Windows 10, you can only update DirectX via Windows Update.
On Windows 10
- On your keyboard, pressthe Windows logo key and typecheck . Then clickCheck for updates .

- ClickCheck for updates .

- Follow the on-screen instructions so that Windows Update will automatically download & install the latest DirectX for you (included in the updates).
On Windows 11
- On your keyboard, hit theWindows key, then typecheck for update s, then click Check for updates .

2. ClickCheck for updates , and Windows will scan for any available updates.

3. If there are available updates, Windows will automatically download them for you. Restart your computer for the update to take effect if needed.
- If there are_no_ available updates, you’ll seeYou’re up to date like this.

Bonus tip: Update your device drivers to improve your gaming experience
If you want to ensure the stability of your computer and have more immersive gaming experience, it’s important to keep your drivers up-to-date. There are two ways you can update your device drivers: manually or automatically. If you don’t have the time, patience or computer skills to update your drivers manually, you can do it automatically withDriver Easy .
Driver Easy will automatically recognize your system and find the correct drivers for it. You don’t need to know exactly what system your computer is running, you don’t need to risk downloading and installing the wrong driver, and you don’t need to worry about making a mistake when installing.Driver Easy handles it all.
You can update your drivers automatically with either the 7 days free trial or the Pro version of Driver Easy. It takes just 2 clicks, and you get full support and a 30-day money-back guarantee with the Pro version:
- Download and install Driver Easy.
- Run Driver Easy and click the Scan Now button. Driver Easy will then scan your computer and detect any problem drivers.

- Click theActivate & Update button next to the flagged device to automatically download and install the correct version of this driver.
Or click Update All to automatically download and install the correct version of all the drivers that are missing or out of date on your system (You’ll need the Pro version for this – when you select Update All, you’ll get a prompt to upgrade. If you’re not prepared to purchase the Pro version yet, Driver Easy provides a 7-day trial at no cost, granting access to all Pro features like fast downloads and easy installation. No charges will occur until after your 7-day trial period ends.)
4. After updating, restart your computer to take effect.
The Pro version of Driver Easy comes with full technical support . If you need assistance, please contact Driver Easy’s support team at [email protected] .
That’s it. Hope this article serves its purpose and feel free to comment below if you have any other further questions.
Featured image by Florian Olivo on Unsplash
Also read:
- [New] In 2024, 8 Tips to Create Attractive Instagram Unboxing Reels
- [New] In 2024, Unlocking the Secrets of Profitability in YouTube Shorts
- [Updated] In 2024, Pro Tips for Captivating Snapchat Stories
- 1. Top-Rated Non-Apple, Non-Tile Wallet AirTag Reviewed: A Surprising Contender for Smart Tracking Devices
- 馬上獲得!LOL影片存放位址找出方法
- 自由ソフトウェアで動画をDVDに書き込むチャレンジガイド
- Amazon's Labor Day Discount: Grab Your New iPad For Only $199 - Exclusive Deal Insights
- Can New Windows Innovations Beat Apple Silicon M1 Powerhouse: An Insightful Look Into ARM Advancements
- Choosing Between the Apple Watch Ultra and Series
- Discover How to Recover Lost Passwords Using macOS Keychain | Insights & Guides by ZDNET
- How Can You Cast Your Apple iPhone 15 Plus to Windows PC With Ease? | Dr.fone
- In 2024, Full Guide to Unlock Your Samsung Galaxy A14 5G
- Is Investing in AI Insights Worth It? Experts Say Charging up to $20/Month Could Be Profitable - ZDNet
- Maximize Your Savings with Apple's iPad Pro: Why Hold Off Until Prime Day for a Steal of a Deal Exclusive Tips
- Unleash a World of Timeless Melodies: Your Library Card Opens Doors to Streaming's Ultimate Classical Collection
- Unveiling the Top Secret Superpower of This Awesome iPhone Case with a Physical Keyboard!
- Upgrade Your PC to Windows 11 - Freshly Updated NVIDIA RTX ˈ2060 Super Drivers
- Title: Step-by-Step Guide: Recovering Deleted Data Using Windows 11 Backup
- Author: Jeffrey
- Created at : 2025-01-09 18:10:03
- Updated at : 2025-01-13 17:18:29
- Link: https://tech-haven.techidaily.com/step-by-step-guide-recovering-deleted-data-using-windows-11-backup/
- License: This work is licensed under CC BY-NC-SA 4.0.
 , then copy & paste dxdiag into the box and clickdxdiag .
, then copy & paste dxdiag into the box and clickdxdiag .




