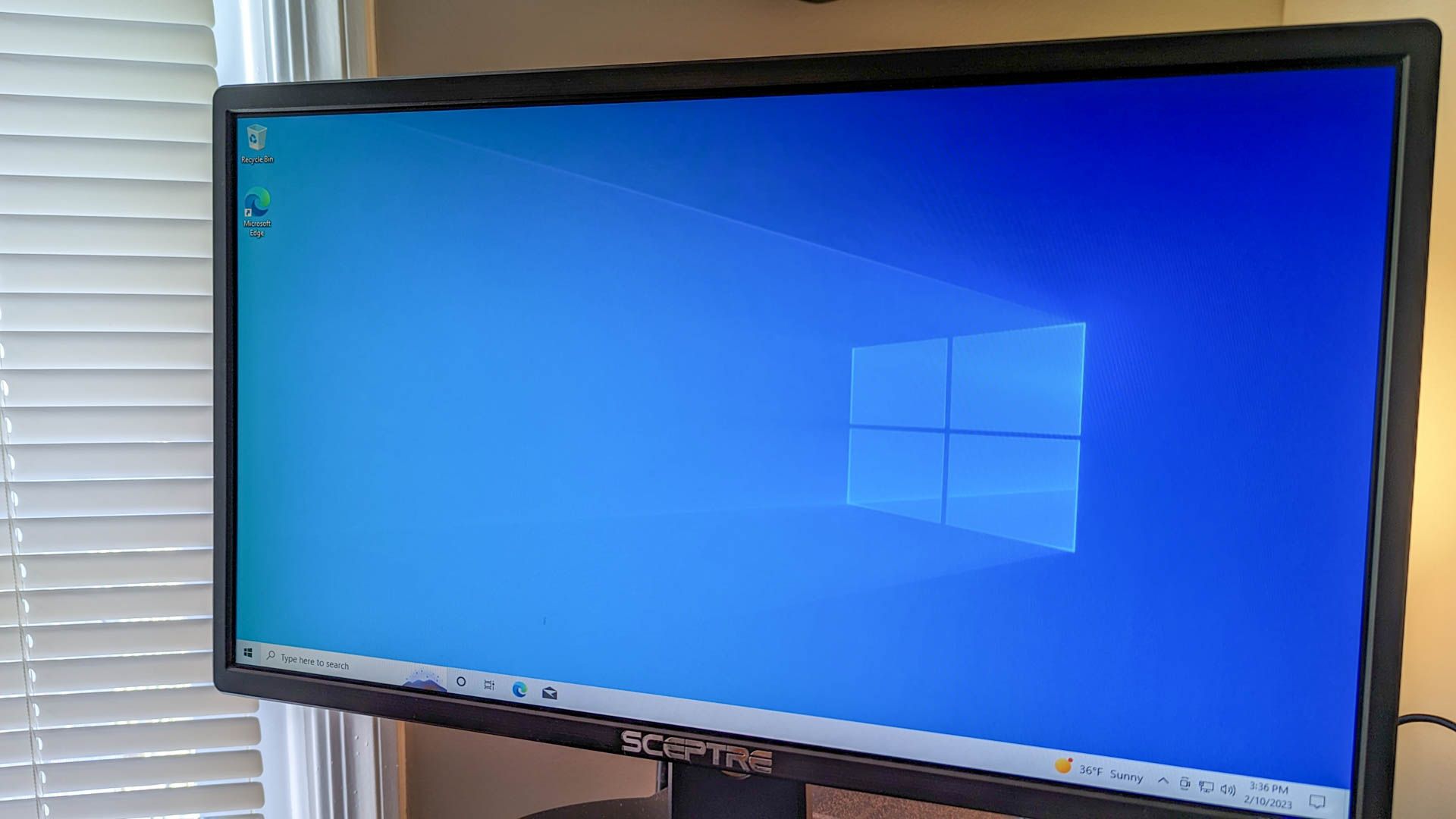
Quick & Easy Method to Protect Your Privacy by Command Line on a Windows 10 Machine

Quick & Easy Method to Protect Your Privacy by Command Line on a Windows 10 Machine
Quick Links
- Lock Your Windows 10 PC Using Command Prompt
- Set the Lock Screen Timeout Setting Using Command Prompt
Key Takeaways
- To lock your Windows PC using Command Prompt, run “Rundll32.exe user32.dll,LockWorkStation” in the Command Prompt
- To set the lock screen timeout, run “powercfg.exe /SETACVALUEINDEX SCHEME_CURRENT SUB_VIDEO VIDEOCONLOCK in Command Prompt as Admin
- Activate the lock screen timeout setting by running “powercfg.exe /SETACTIVE SCHEME_CURRENT” after you set the timeout.
One of the first rules of cyber security is to always lock your PC before stepping away. While it may not be the quickest way to lock your Windows 10 PC, you can do it using the Command Prompt.
Lock Your Windows 10 PC Using Command Prompt
First, open the Command Prompt on your PC by opening the Start menu, typing “cmd” in the Windows Search bar, and then selecting “Command Prompt” from the search results.
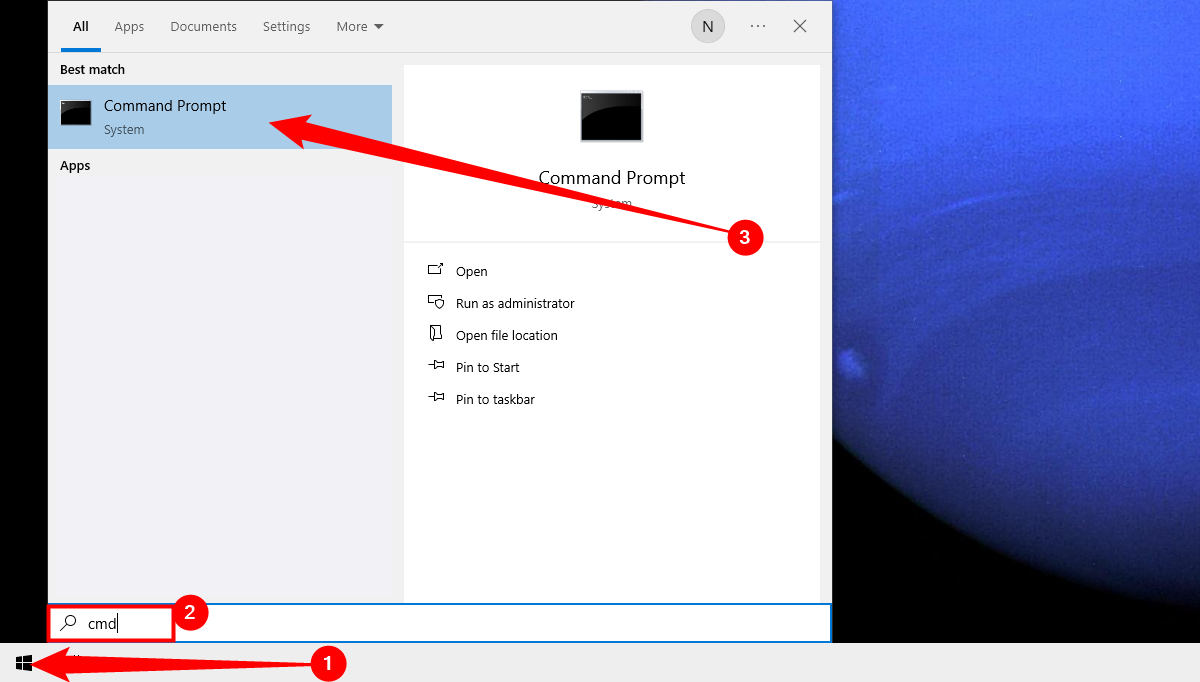
Command Prompt will now open. Here, run this command to lock your Windows 10 PC.
Rundll32.exe user32.dll,LockWorkStation
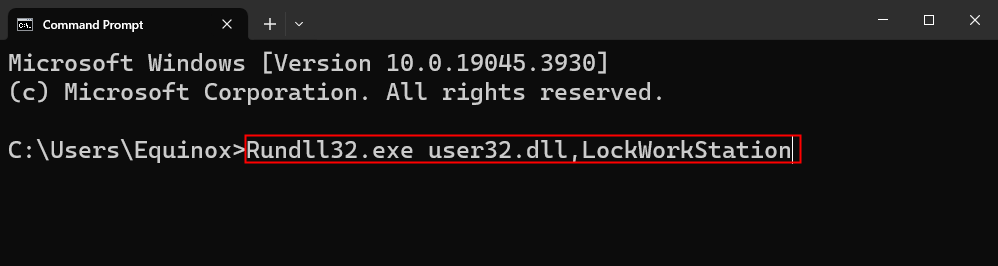
Once executed, your PC will be locked. You’ll have to sign back in with your PIN, password, or whatever sign-in method you usually use.
Set the Lock Screen Timeout Setting Using Command Prompt
Once you’ve locked your PC, the lock screen will generally be displayed for a certain amount of time before it time outs. You can set the amount of time that needs to pass before timing out using the Command Prompt.
To do this, you’ll need to open Command Prompt as an admin . Do so by typing “cmd” in the Windows Search bar and then right-clicking “Command Prompt” from the results. Next, select “Run As Administrator” from the menu that appears.
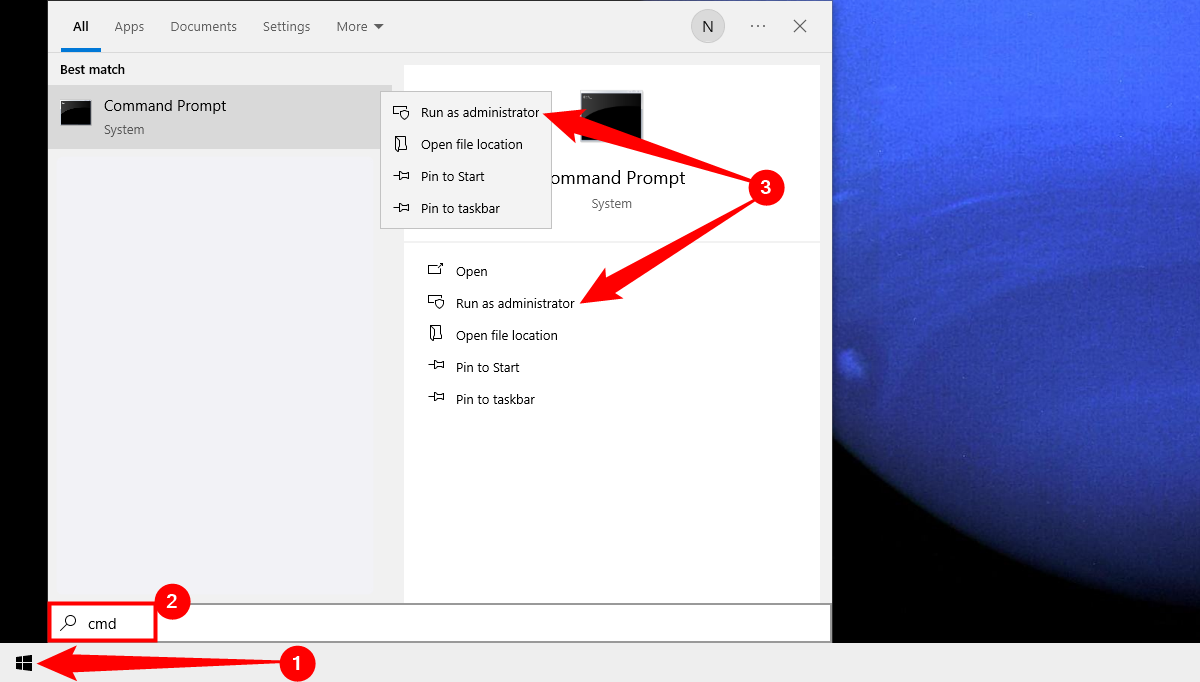
With Command Prompt open, run this command.
powercfg.exe /SETACVALUEINDEX SCHEME_CURRENT SUB_VIDEO VIDEOCONLOCK
Replace <time> with your desired amount of time in seconds. That means if you want to time out the lock screen after two minutes, you’d enter this command:
powercfg.exe /SETACVALUEINDEX SCHEME_CURRENT SUB_VIDEO VIDEOCONLOCK 120
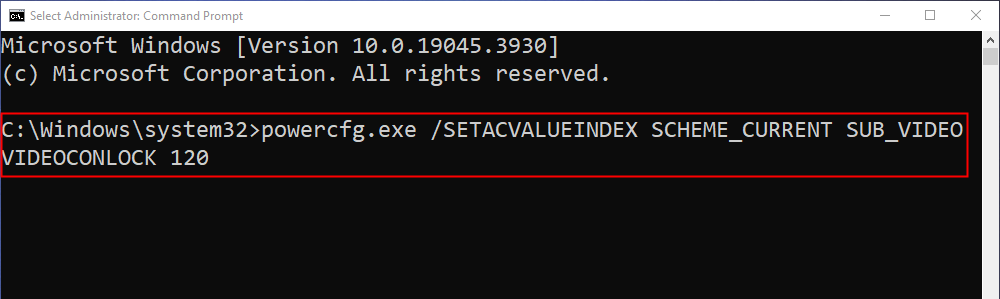
This command sets the lock screen timeout setting for your PC if it’s plugged in to a power source. To set the lock screen timeout setting for your PC if it’s running on battery, change/SETACVALUEINDEX to/SETDCVALUEINDEX and run the command as normal.
Next, run this command:
powercfg.exe /SETACTIVE SCHEME_CURRENT
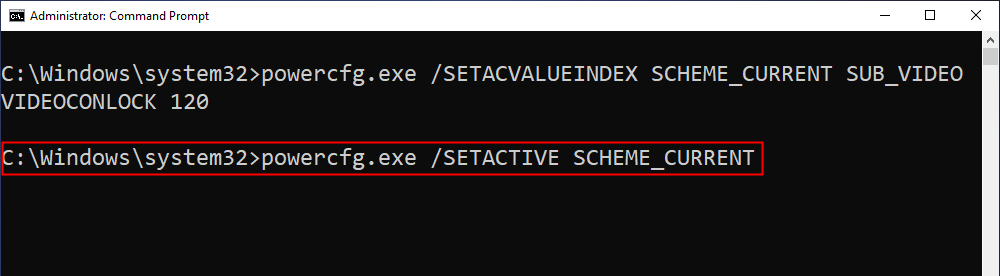
Now your lock screen will timeout after the set amount of time. Give it a try!
Also read:
- [New] 10 Essential Vlog Editing Hacks for Novice Creators
- [Updated] In 2024, Prime Ringtone Retailers for Game of Thrones Fans
- 2024 Approved Troubleshoot Vanished Facebook Videos - Discover Our Top 12 Fixes
- Claude 2 Unveiled: Insightful Exploration
- Cyber Threats Evolving: ChatGPT's Emergence as a Potential Risk
- Enhance HD Quality: Install Updated Driver for Webcam C270 on W11
- Essential Approaches to Governmental Regulation of AI Tools
- Exploring the Landscape of Interactive Content Development
- Guide: How to Circulate Your ChatGPT Dialogues with Others Online
- In 2024, 6 Ways to Change Spotify Location On Your ZTE Nubia Flip 5G | Dr.fone
- IPhone Shot Success Adopt These 10 Key Photographic Rules
- Methods and Steps to Delete Your ChatGPT Trail
- Transform Your Windows PC Into a Hub for Cutting-Edge Conversations – Try Our Zero-Cost Local Clone of ChatGPT Using GPT4All
- Ultimate Guide to Compressing HD, 4K, or 8K Videos for Optimal Space Saving – Achieve up to 90% Size Reduction
- Unstuck and Unveiled TikTok Videos Sans Stickers
- Your Guide to Cost-Free Android Screenshots
- Title: Quick & Easy Method to Protect Your Privacy by Command Line on a Windows 10 Machine
- Author: Jeffrey
- Created at : 2024-11-12 20:25:35
- Updated at : 2024-11-18 18:27:31
- Link: https://tech-haven.techidaily.com/quick-and-easy-method-to-protect-your-privacy-by-command-line-on-a-windows-10-machine/
- License: This work is licensed under CC BY-NC-SA 4.0.