
Pro Tips: 12 Critical Actions for a Smooth Transition to Linux

Pro Tips: 12 Critical Actions for a Smooth Transition to Linux
Quick Links
- Update the System
- Install Media Codecs
- Install Necessary Drivers
- Remove Unnecessary Software
- Configure Software Sources
- Enable Flatpaks
- Set Up Wine or Bottles
- Configure the Web Browser
- Manage Users and Groups
- Create Backups
- Tweak the Privacy and Security Settings
- Beautify the Linux Environment
Did a fresh Linux install? You’re not done yet. Whether you’re new to Linux or a seasoned user, there are certain things you should do to configure your new Linux system. As a long-time Linux user myself, these are the 12 things I always do on my new Linux system to get a head start.
Update the System
After installing a Linux distribution, the software and other necessary packages inside it might not be in their latest versions. Updates are essential to keep your system secure and running smoothly. It also makes sure your software stays compatible with the Linux system. Thankfully, updating your Linux system is simple. You can typically search your application launcher for a software store that includes an update tab. Most popular Linux distributions come with one (if not a dedicated update tool), so you don’t have to worry.
If you enjoy using a terminal , you can update with a couple of quick commands. Open the terminal by hitting Ctrl+Alt+T. If you want to update Debian, Ubuntu, or any of their derivatives , run:
sudo apt update
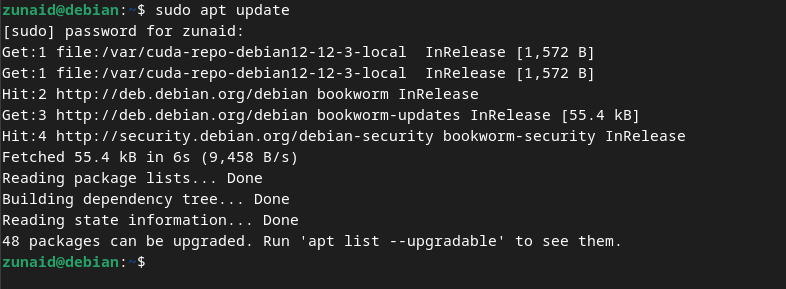
This command refreshes the software repositories to update the package information. This allows you to verify if there are new versions of software available. However, the command doesn’t automatically install them. To install those updates, you need to run:
sudo apt upgrade
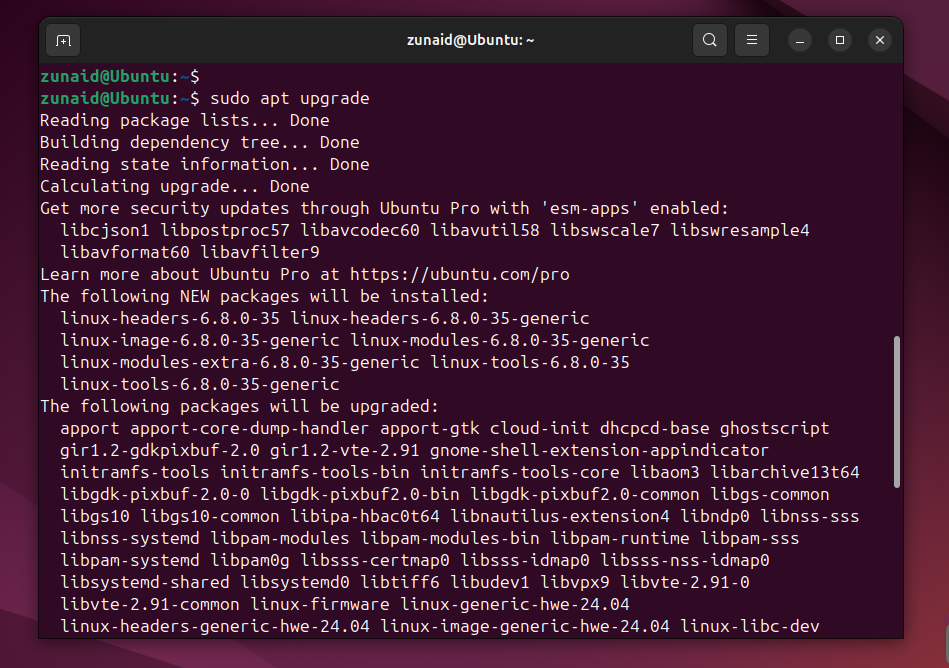
This will download and install any updates of installed software and system packages. Updating your Linux system is more or less the same on different Linux versions, except, different distros may use different package managers. So if you want to update Fedora , or Arch , for example, you can follow the same procedure and tweak the above command to fit.
Install Media Codecs
Multimedia codecs are like tiny translators, enabling your Linux system to understand and play different types of audio and video formats. Out of the box, your Linux distribution might not have all the codecs you need because they’re proprietary, and some people prefer only non-proprietary software. In other situations, you may have skipped installing them while installing Linux, or maybe you chose a minimal installation that doesn’t include them. If you don’t care about proprietary vs. non-proprietary software, you should install codecs so that you don’t encounter errors playing certain types of media.
For Ubuntu, you can install the ubuntu-restricted-extras package from the Multiverse repository , which contains a lot of essential software, including codecs. For Linux Mint, you can search the software center for media codecs.
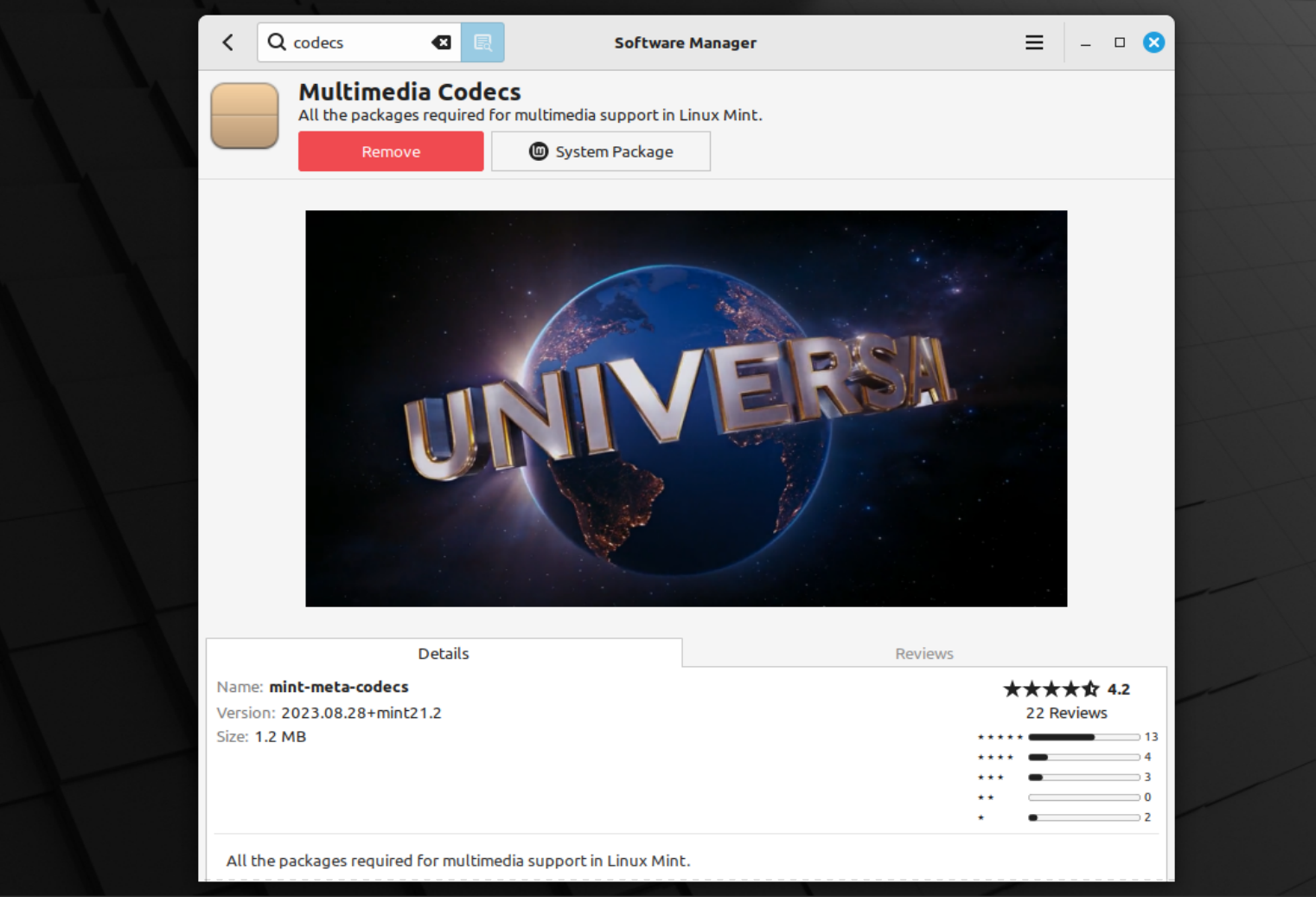
For Fedora, you can grab the necessary codecs from the RPMfusion repository. On openSUSE, you can install them from the Packman repository.
However, there’s an easier process: downloading and installing the VLC media player on your distro. VLC contains most media codecs you’ll need to enjoy smooth video playback.
Install Necessary Drivers
Installing drivers on Linux is quite a different experience than on Windows. Most drivers come included with the Linux kernel. However, many companies only offer closed-source proprietary drivers. This includes drivers for certain GPUs, Wi-Fi adapters, printers , and other hardware. Your existing drivers may suffice, but having the drivers from the manufacturers means you won’t have to deal with any incompatibilities in the future and will get the best output.
Not to mention, there are cases when you need to install drivers to set up specific hardware. I have a Huion tablet and I had to download their proprietary driver and install it to get the tablet to work. If you have devices that aren’t commonly used, make sure to install the correct drivers if the device doesn’t work immediately after plugging in.
You can either find drivers in the repositories of your Linux distro or on the manufacturer’s websites. Usually, installing them is like installing any other software: you run one or more commands in the terminal. In rare cases, you may have to compile the program to install it.
Remove Unnecessary Software
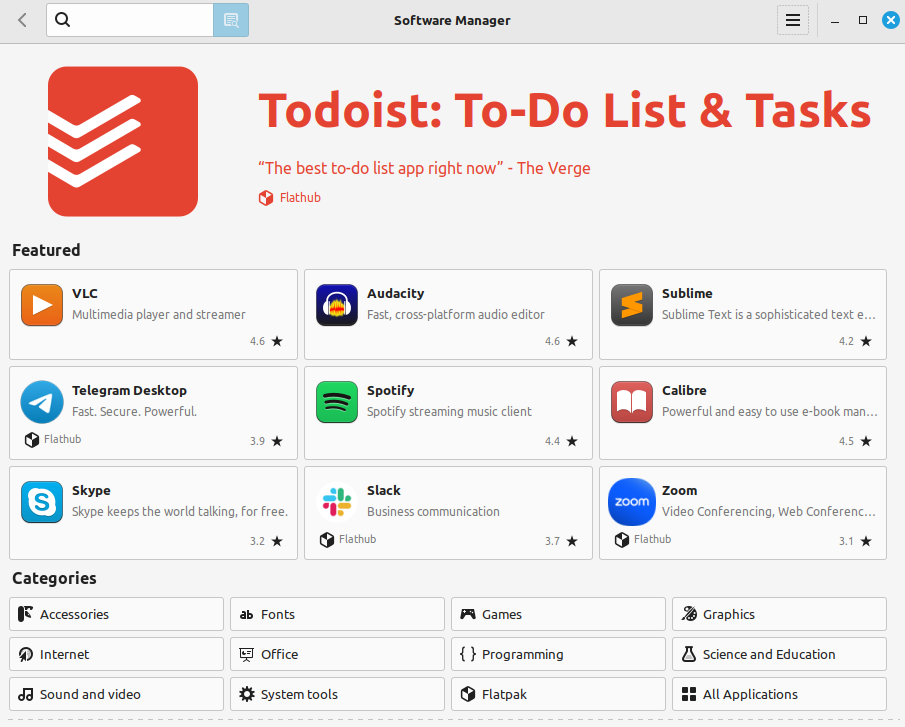
Linux doesn’t come with much bloatware, unlike Windows . Some distros even give you the choice to install what you’d like during the installation, so you can keep unnecessary programs on your system to a minimum. But some programs still escape those barriers and get installed, so I need to do some cleanup. I use Google Workspace, so I removed LibreOffice from my desktop. Thanks to Linux package managers , I can simply run a single command to remove all unnecessary software programs .
Configure Software Sources
Software sources, also known as repositories, contain a vast collection of software packages. By default, your system is configured with repositories maintained by your distribution. However, there’s a whole world beyond the official sources worth exploring. There are many third-party repositories maintained by independent developers, contributors, or organizations. These repositories often contain the latest software versions, specialized tools, and software not available in the official repositories.
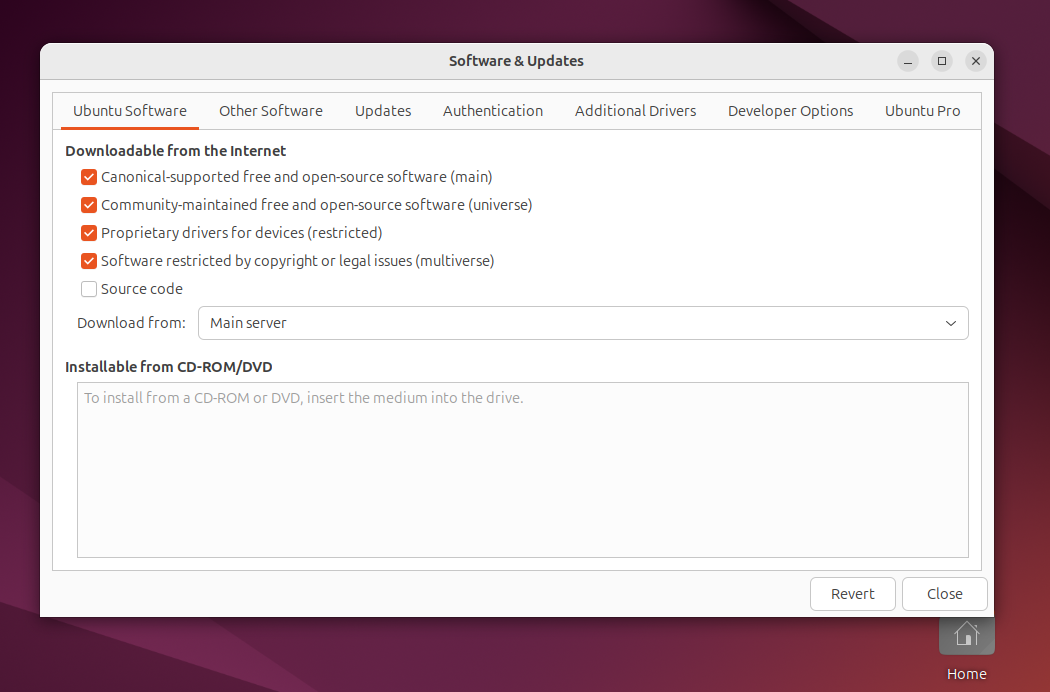
For Arch Linux users, there’s Arch User Repository , or AUR for short. For Ubuntu, you have PPAs and Pacstall. RHEL-based distros have the Extra Packages for Enterprise Linux (EPEL), REMI, and the RPMFusion repositories. By adding these repositories, you significantly increase the amount of software you can install.
There are many command line utilities, such as apt-add-repository that allow you to add these third-party repositories to your Linux system. Most graphical software managers also have a way to add software sources to the system. If you’d like, you can also jump into the configuration files and add repositories from there.
Enable Flatpaks
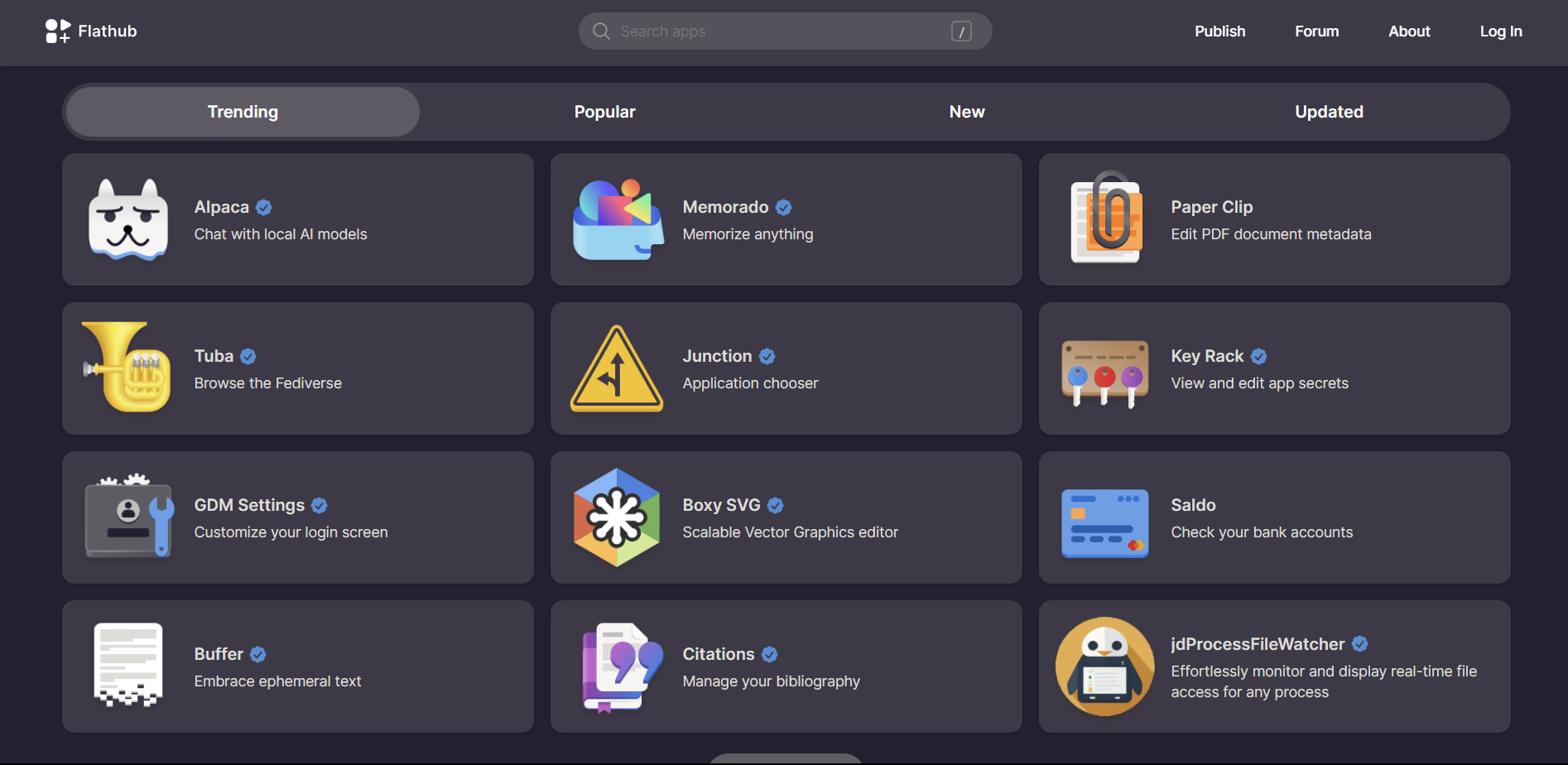
There are so many ways to install software on Linux . One of them is Flatpak , and it’s a great choice too. It kind of unifies the software installation system so that, no matter what distribution you’re using, you can install software from the same source in the same manner.
Some distributions such as Ubuntu don’t have Flatpaks enabled by default. To enable Flatpaks, you’ll first need to install it and add the Flathub repository with these commands:
sudo apt install flatpak
flatpak remote-add --if-not-exists flathub https://flathub.org/repo/flathub.flatpakrepo
After that, you can install software from the Flathub website using the command line. To do so, you need to find the package name from the software website and run the command in this format:
flatpak install package_name
Set Up Wine or Bottles
A common reason many Windows users avoid using Linux is that it doesn’t have native support for many Windows-only programs. Think of Microsoft Office, Adobe Creative Suite, and many other commercial software programs. If these software programs are essential to you, then probably the best way to run them on Linux is via Wine or Bottles .
Wine is a compatibility layer that allows you to run Windows programs on Linux. Setting up Wine is a tad bit of work, and then you’ll have to configure it. For beginners, this may seem overwhelming. That’s where Bottles comes into play. It’s a visual wrapper for Wine. So, Bottles uses Wine behind the scenes but offers a more convenient GUI interface to set it up.
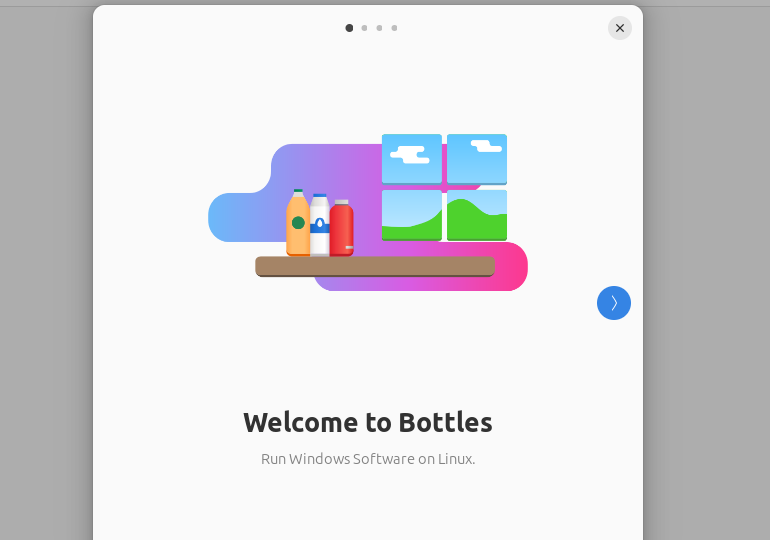
Remember though, Wine is not a replacement for Windows itself. You’ll never get the same performance from apps running via Wine as on a native Windows computer. There are compatibility levels for individual apps. Some apps run well, some have bugs, and some are not even supported by Wine.
Configure the Web Browser
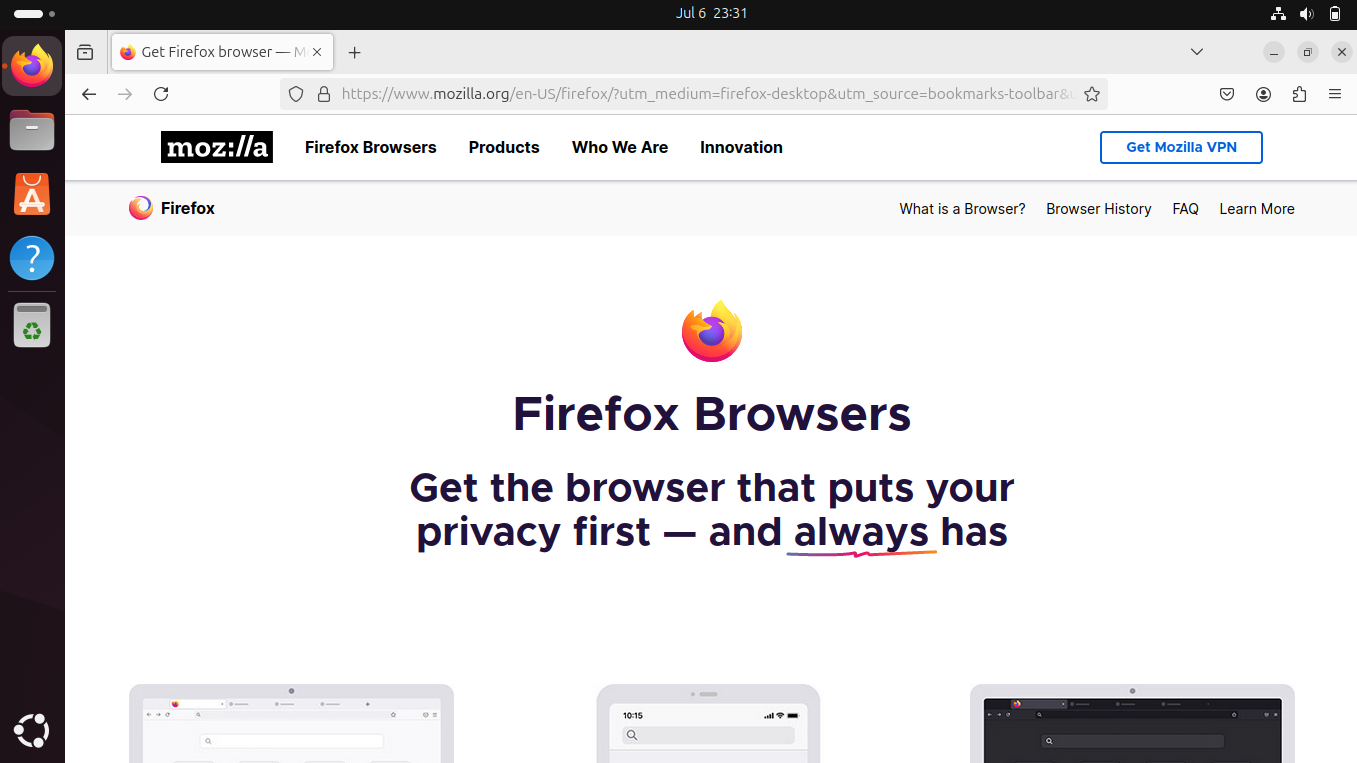
Most Linux distributions come with Firefox installed. I, however, like to use Brave and Chrome (you can also use ungoogled Chromium .) Most browsers come with the option to import all your settings with a few clicks. This automatically installs browser extensions, fetches bookmarks, and configures security and search settings I use on other devices. Browser configuration ensures I get the same personalized browsing experience on any operating system on any device.
Manage Users and Groups
Users and groups are both crucial concepts in a Linux environment if you plan to do much tinkering. You can create various users and give them different levels of privileges so that each user can perform different tasks on the system.
Groups are a way to control the permission structure on Linux. Users of a specific group can perform only tasks particular to that group. For example, to use the sudo command, the user needs to be in the sudoers group . Just like creating users, you can add users to groups as well.
This can sound confusing for new Linux users, but you shouldn’t skip this step if you want to do advanced Linux computing. Knowing how to add and remove users , create groups and add users to them, list which groups your user belongs to , and other nitty-gritty details will save you from worrying about providing the wrong access to the wrong user.
Create Backups
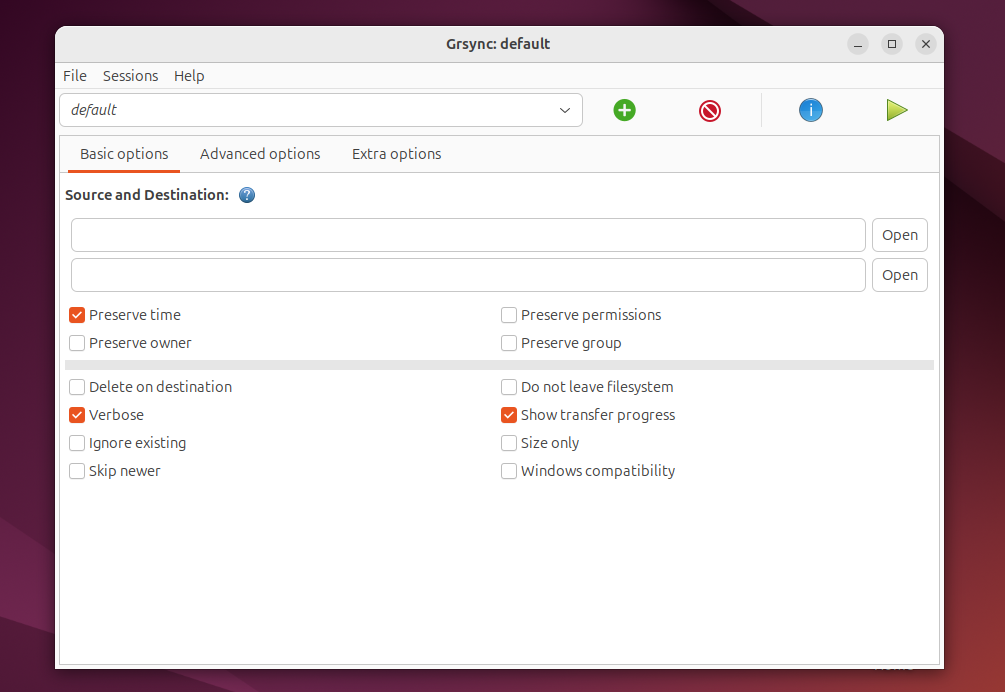
Nobody likes losing their files. Unfortunately, I’ve learned that the hard way. Creating system snapshots from time to time and backing up your most important data regularly ensures you don’t lose your system files and other necessary files in an accident. That’s why you should have a backup strategy right after installing Linux.
There are many great tools to back up your Linux system. You have rsync , restic , and Pika Backup, among others. For system snapshots, you can use Timeshift .
Tweak the Privacy and Security Settings
Privacy and security are both top priorities for Linux users. In fact, that’s one of the reasons I prefer Linux over Windows . The first thing to do is skip any telemetry requests during installation and check for other telemetry settings after installation.
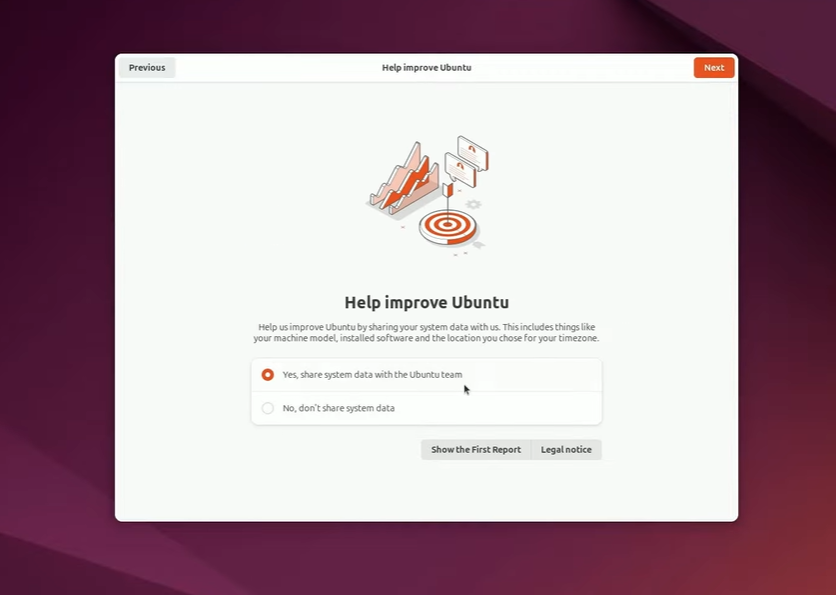
Of course, these don’t make you completely anonymous. When internet privacy is crucial to me, I use the Tor browser and set up VPNs .
As for security, you could do a lot. Some of them are creating strong passwords for every user account, full disk encryption, and following the principle of least privilege. Depending on your distro, you can also control the mandatory access controls using SELinux or AppArmor . If you’re running a Linux server, make sure to secure it using fail2ban and consider setting up a firewall.
Beautify the Linux Environment
Linux is all about customization. Depending on your distribution, there are so many ways you can do it. If I’m using GNOME , I instantly get my hands on GNOME Tweaks. If you’re using KDE Plasma rather than GNOME , you already have plenty of settings to explore for customizing the system. You can also use Conky to enhance how Linux looks . For the terminal, Oh My Zsh is an incredible tool.
By following these steps, you can transform your vanilla Linux installation into a powerful and personalized environment. But this guide is just a springboard. Keep tinkering, making mistakes , and discovering new tools to shape your own set of must-dos on Linux that suit your needs.
Also read:
- [New] In 2024, Chronoscope Effect Flip Your Snapchat Videos Right
- [Updated] Lens Leaders Showcase Unveiling the Best 6 4K DSLRs
- [Updated] Maximizing Indoor Luminance Naturally for 2024
- 5 Solutions For Tecno Camon 30 Pro 5G Unlock Without Password
- Decoding AI Black Boxes: An Explanation
- Defeat Teardown Crashing Issues with This Comprehensive Guide
- Exploring the Advantages of ChatGPT for Personal Wellness Consultations
- Harnessing the Power: 6 Applications for Code Interpreter
- How To Transfer Data From iPhone XS To Other iPhone 13 Pro devices? | Dr.fone
- How Windows 11 Resolves Major Camera Malfunctions in Web Conferencing
- In 2024, Instagram’s Updated Strategy and Its Effects
- In 2024, Remove Device Supervision From your Apple iPhone 12 mini | Dr.fone
- Journey Blueprint: Top Picks of Seven AI Apps for FREE Travel Planning
- Navigate Through Numbers: The Top 7 AI Enhancers for Mathematical Success
- Pioneering the Future of Tech: Discover OpenAI's Advanced GPT-4 AI Solution
- Seamlessly Integrate Into AI Community via Quora's Guide
- Step-by-Step Tutorial on Highlighting Custom Generative Models During Chatbot Dialogues
- The Role of AI in Academic Writing: Is ChatGPT Making Student Papers Redundant?
- Turning Tidal Wave of TikToks Into Manageable Drafts Through Editing
- Title: Pro Tips: 12 Critical Actions for a Smooth Transition to Linux
- Author: Jeffrey
- Created at : 2024-11-14 02:10:11
- Updated at : 2024-11-18 21:49:23
- Link: https://tech-haven.techidaily.com/pro-tips-12-critical-actions-for-a-smooth-transition-to-linux/
- License: This work is licensed under CC BY-NC-SA 4.0.