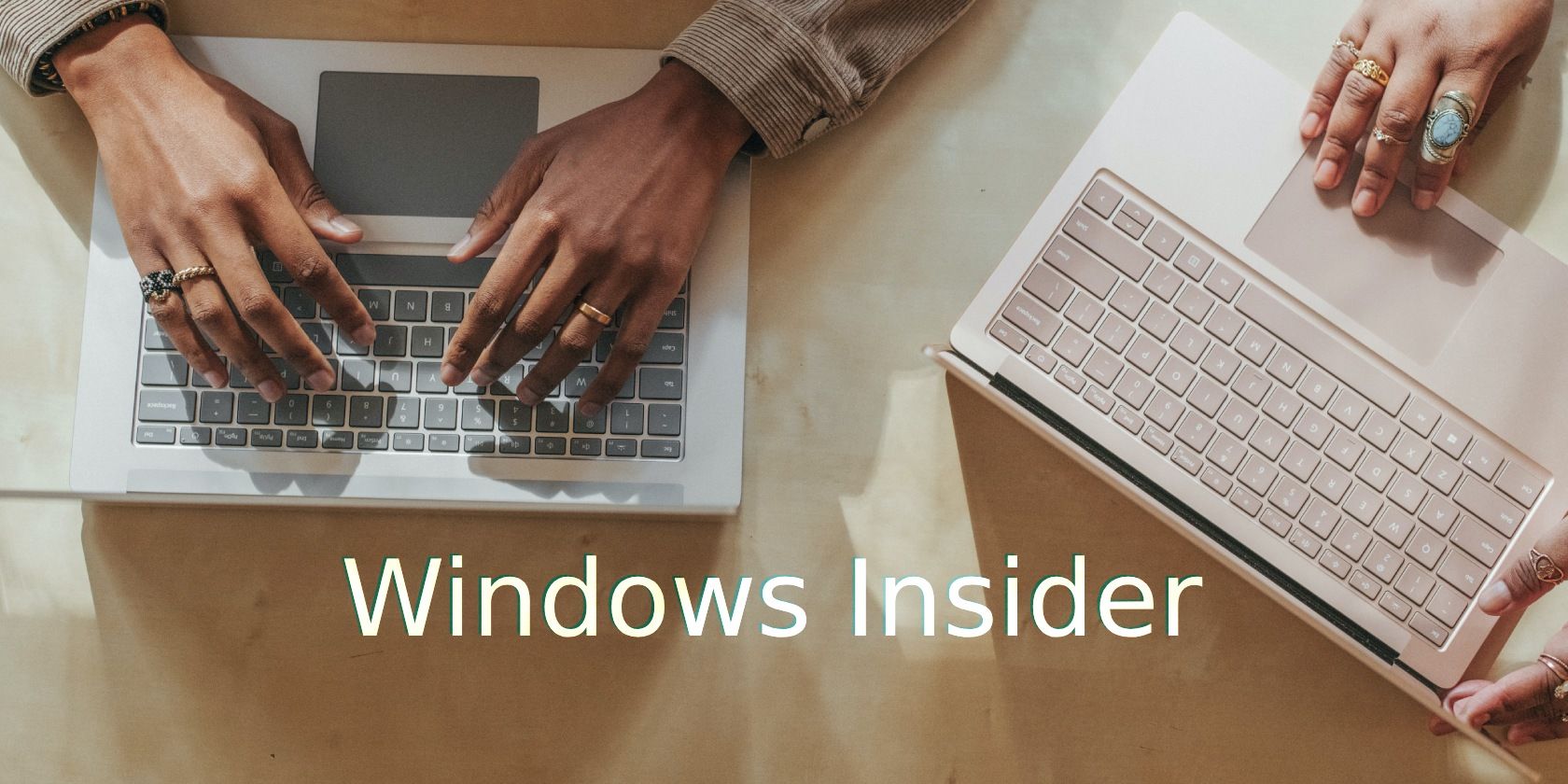
Optimizing Your Gaming Experience: A Step-by-Step Guide to Adjusting Mouse DPI Settings

Optimize and Overclock: The Ultimate List of Tricks to Make Your Laptop Faster
Working or gaming with a slow laptop can be extremely irritating. If you’re looking for methods to speed up your laptop and improve its overall performance, you’ve come to the right place. This post will guide you through how to speed up your laptop.
Try these methods
- Method 1: Disable startup programs
- Method 2: Check your hard disk for error
- Method 3: Free up your disk space
- Method 4: Defragment your hard drive
- Method 5: Uninstall unnecessary programs
- Method 6: Change your laptop’s power plan
- Method 7: Update drivers for your devices
- Method 8: Adjust visual effects
- Method 9: Use Fortect to Optimize Your System
- Method 10: Check for Windows updates
You may not have to try them all; just choose the method you need.
Method 1: Disable startup programs
Startup programs start automatically when your PC turns on. They’ll run in the background and hog your PC resources.
So, if you have multiple auto-start programs, you are likely to run into the slow boot issue, and your laptop may also require more time to respond due to overloading. To fix this issue, follow the instructions below to ditch unwanted startups:
Disable startup programs on Windows 7
1) On your keyboard, press theWindows logo key and typemsconfig . Then, selectmsconfig .

2) ClickStartup.

3) Uncheck the box next to the program that you don’t need to launch automatically at startup.
Only deselect programs that you know that you don’t need to launch automatically at startup. You should keep your antivirus launching automatically for safety.

4) ClickOK . Then,restart your laptop.

Hopefully, your laptop boots faster than before.
Disable startup programs on Windows 8 & 10
1) On your keyboard, press theShift, Ctrl and Esc keys at the same time to open Task Manager.

2) ClickStartup. Then, right-click the program you want to prevent it from opening on startup and selectDisable .
Only disable programs that you know that you don’t need to launch automatically at startup. You should keep your antivirus launching automatically for safety.

3) Restart your laptop.
Your laptop should be able to start faster now. If your laptop still runs frustratingly slow, then move on and try the method below.
Method 2: Check your hard disk for error
If you’re suffering from a low read and write disk speed, chances are that there are errors in your hard disk. To spot them, you can perform a check disk on your laptop.
The disk error checking utility will scan through your hard drive and fix the problems it detected. Follow the instructions below:
1) On your keyboard, press theWindows logo key andE at the same time.
2) Right-click yourC drive and selectProperties.

3) ClickTools, and then clickCheck .

4) ClickScan drive .

5) On completion, Windows will display a message.
If errors are found, follow the on-screen instructions to start the error fixing. If Windows didn’t detect any errors, then go ahead and try the next method.
Method 3: Free up your disk space
Over time, your laptop accumulates files and programs, leaving you insufficient disk space to perform regular tasks. Eventually, this will slow down your laptop.
To see if that’s the core issue, try runningDisk Cleanup on your laptop to free up your disk space. Follow the instructions below to see how to do it:
What is Disk Cleanup?
Disk Cleanup is a Microsoft built-in utility that allows you to get rid of the temporary and unnecessary files on your laptop.
1) On your keyboard, press theWindows logo key and typedisk cleanup .

2) Check all the boxes to select the file types to get rid of. Then, clickOK .

You can delete all temporary files and unnecessary system files by running Disk Cleanup on a monthly basis.
Method 4: Defragment your hard drive
Defragmenting rearranges the layout of files on your hard disk. It’s a process to help make accessing the files on your disk faster. To see if defragmenting your drive can improve your laptop’s performance, follow the instructions below:
1) On your keyboard, press theWindows logo key and typedefragment .
2) SelectDefragment and Optimize Drivers if you’re on Windows 8/10. (If you’re on Windows 7, selectDisk Defragmenter. )

3) Select yourC drive and clickOptimize .

4) Apply this method for all the drives.
This should fix the performance lag on your laptop. If it didn’t help, move on and try the next method.
Method 5: Uninstall unnecessary programs
Another way to increase your laptop speed and enhance your laptop security is by uninstalling unused programs. Here is how to do it:
1) On your keyboard, press theWindows logo key and typecontrol. Then, clickControl Panel.

2) SelectUninstall a program .

3) Right-click the program that you don’t use and selectUninstall .
Only uninstall those programs that you don’t use anymore. Don’t remove any program that you are not familiar with. It may be critical for the functioning of your laptop.

Method 6: Change your laptop’s power plan
The power plan on all computers is set to Balanced by default to save more energy, so your laptop may slow down automatically to save energy. In this case, changing the power setting to High Performance help speed up your laptop. Here is how:
1) On your keyboard, press theWindows logo key and typecontrol . Then, clickControl panel .

2) UnderView by, clickLarge icons .

3) SelectPower Options.

4) SelectHigh Performance .

Method 7: Update drivers for your devices
One of the most common causes of the performance lag on your laptop is outdated or faulty device drivers. It’s essential that you have the latest correct drivers for your hardware devices. There are two ways you can get the right drivers for your devices: manually or automatically.
Manual driver update – You can update drivers manually by going to the manufacturer website for each of your devices, and searching for the most recent correct driver. Be sure to choose only drivers that are compatible with your Windows version.
Automatic driver update – If you don’t have the time, patience, or computer skills to update drivers manually, you can, instead, do it automatically with Driver Easy . Driver Easy will automatically recognize your system and find the correct drivers for your devices, and your Windows version, and it will download and install them correctly:
1) Download and install Driver Easy.
2) Run Driver Easy and click theScan Now button. Driver Easy will then scan your computer and detect any problem drivers.

3) Click theUpdate button next to the driver you want to update to automatically download the correct version of this driver, then you can manually install it (you can do this with the FREE version). Or clickUpdate All to automatically download and install the correct version of all the drivers that are missing or out of date on your system (this requires the Pro version – you’ll be prompted to upgrade when you click Update All).

If you need assistance, please contact Driver Easy’s support team at[email protected] .
Method 8: Adjust visual effects
Visual settings such as menu fade, animation effects, and transparency settings can also be a drag on your laptops’ performance. Follow the steps below to adjust visual effects:
1) On your keyboard, press theWindows logo key andE at the same time.
2) Right-click on the blank area and selectProperties .

3) ClickAdvanced system settings .

4) ClickSettings.

5) SelectAdjust for best performance and clickOK .

Method 9: Use Fortect to Optimize Your System
Over time, the performance of your laptop can decrease due to all kinds of problems, for example, malware, broken system data, etc.
While some people might choose a clean reinstall of the system to either replace corrupted system files or get rid of problematic old files, it requires time and computer techniques to do so.
If you don’t feel like going through all the trouble reinstalling the system, you can use Fortect to run a free scan on your computer. This will analyze various aspects of your computer, including security issues, stability issues, and broken registry files that require repair.
Download and install Fortect.
Open Fortect and run a free scan. This might take 3~5 minutes to fully analyze your PC. Once complete, you will be able to review the detailed scan report.
You’ll see the summary of detected issues on your PC. Click START REPAIR and all the issues will be fixed automatically.

You’ll need to purchase the full version to unlock Fortect’s repair feature. It comes with a 60-day Money-Back Guarantee so you can refund anytime if Fortect doesn’t fix your problem.
The Pro version of Fortect comes with 24/7 technical support. If you need any assistance, please contact Fortect support:
Email: support@fortect.com
Method 10: Check for Windows updates
Windows updates can address bugs related to both hardware and software. So, make sure you’ve installed all the new Windows updates to keep your laptop running correctly. Here is how to do it:
1) On your keyboard, press the Windows logo key. Then, type windows update and select Windows Update settings .

2) Click Check for updates, and then wait for Windows to download and install the updates automatically.

3) Restart your computer after the update is complete.
So, that’s all the recommended methods to speed up your laptop. Thanks for reading and hopefully, you would find this article helpful!
If you have any questions or suggestions, feel free to leave a comment below.
Also read:
- [Updated] Securing Perfect Images on PC? Check Out These Top 5 Tools, In 2024
- 2024 Approved Comprehensive Analysis The Power of SJ-CAM S6
- 2024 Approved Sparking Viewers' Interest Top YouTube Themes for Channels
- Achieve More: Chrome's Top 8 Productivity Enhancers Powered by AI
- AI Rankings Revealed: GPT Vs. Microsoft's Innovations and Bard
- Artistic Exploration at Your Fingertips: Using Microsoft Bing's DALL-E 3 for Free
- Begin Your Journey: Connect and Converse Using ChatGPT Today
- Best Applications to Save and Distribute Your ChatGPT Interactions
- Beyond Similarities: Unveiling the Distinct Qualities of Siri and ChatGPT
- In 2024, 4 Feasible Ways to Fake Location on Facebook For your Xiaomi Redmi 13C 5G | Dr.fone
- In 2024, How and Where to Find a Shiny Stone Pokémon For Vivo Y100A? | Dr.fone
- In 2024, Overview of the Best Realme 12 Pro 5G Screen Mirroring App | Dr.fone
- Top 10 Clear Sound Microphones for Cams for 2024
- Title: Optimizing Your Gaming Experience: A Step-by-Step Guide to Adjusting Mouse DPI Settings
- Author: Jeffrey
- Created at : 2025-01-07 17:32:00
- Updated at : 2025-01-13 16:19:50
- Link: https://tech-haven.techidaily.com/optimizing-your-gaming-experience-a-step-by-step-guide-to-adjusting-mouse-dpi-settings/
- License: This work is licensed under CC BY-NC-SA 4.0.