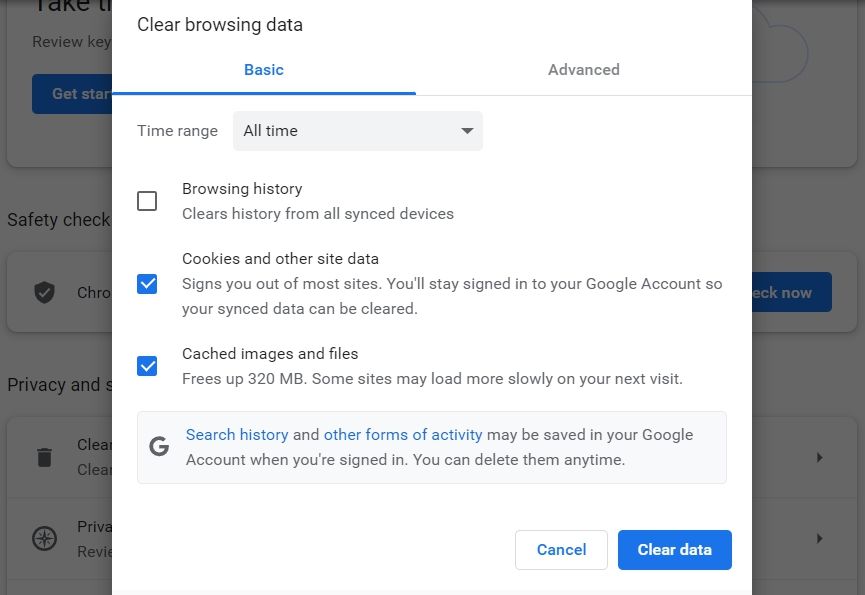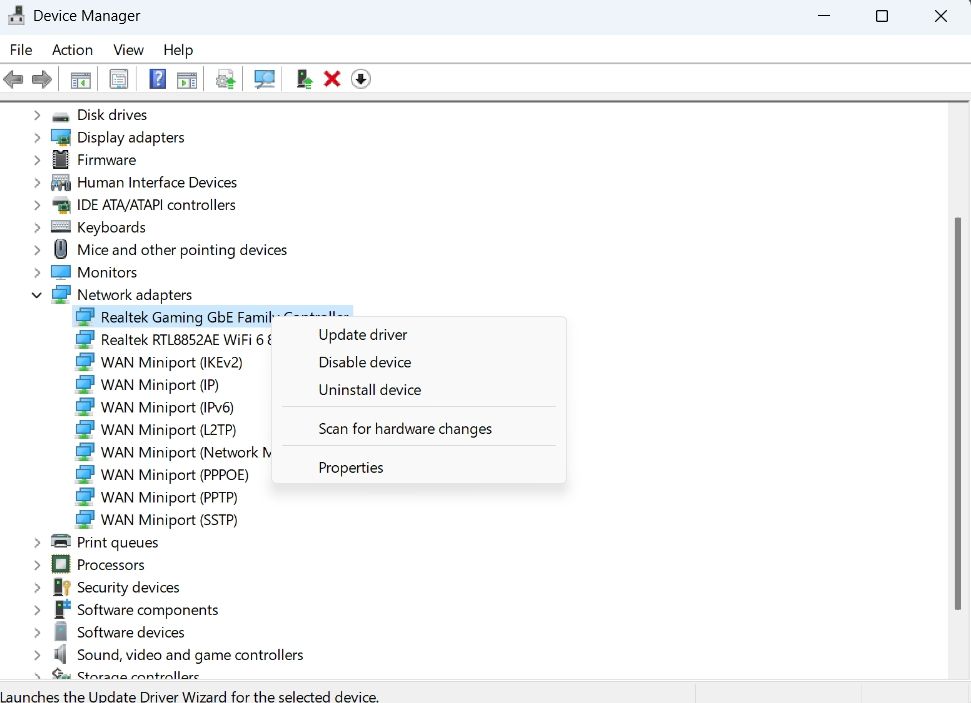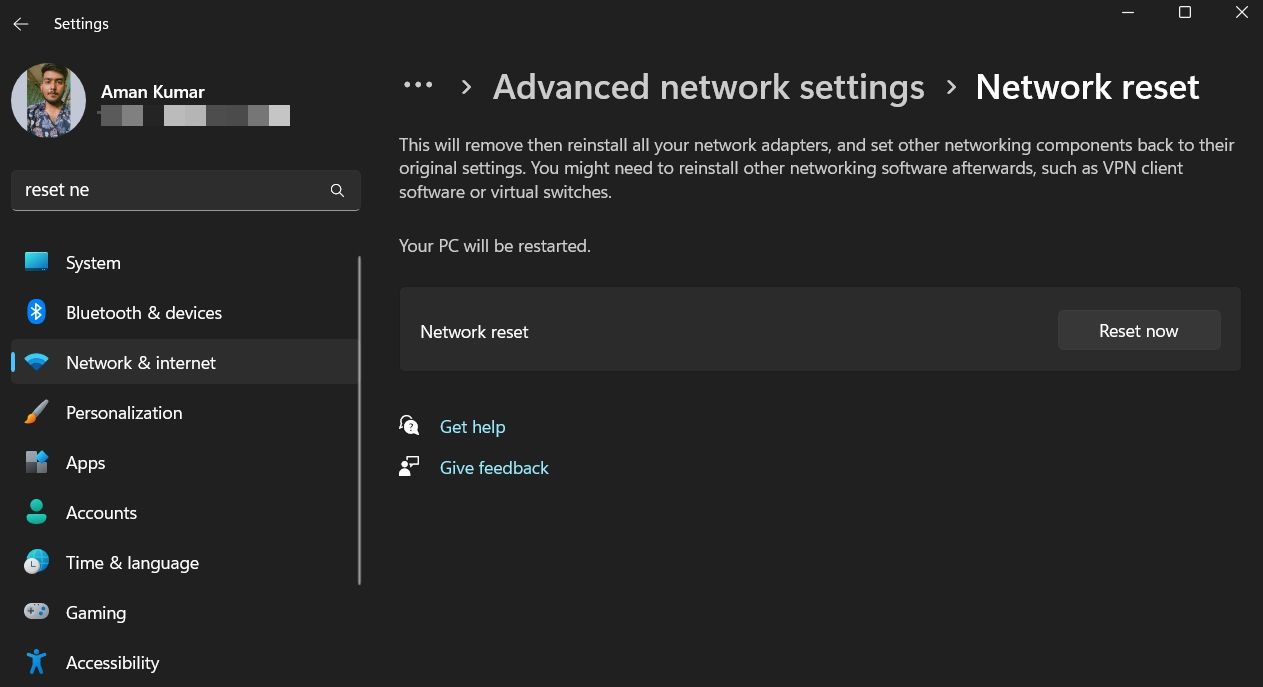Operational Walkthrough: Deploying and Operating ChatGPT in Windows Environments

Tackling the ‘Busy at Moment’ Error in ChatGPT on Windows - Proven Strategies Inside
While ChatGPT works fine most of the time, sometimes you’ll come across an error. The most common one you might see is the “ChatGPT is at capacity right now” error.
Encountering this error can be frustrating, especially if you see it every time you try to log in to the platform. So, let’s check out what causes the “ChatGPT is at capacity right now” error and how to fix it on Windows
What Causes the “ChatGPT Is at Capacity Right Now” Error?
The capacity error is a real pain, and it can stop your conversation with the chatbot. Oftentimes, the error appears when ChatGPT servers are overloaded. But corrupt browser data, malicious extensions, active proxy servers, and outdated network drivers can also be the culprits behind the issue.
Fortunately, you can quickly troubleshoot this ChatGPT error by applying the below fixes.
1. Take a Break From ChatGPT
As aforementioned, there’s a good chance that ChatGPT’s servers are overloaded. This happens when the traffic is more than the servers can handle, and ChatGPT doesn’t have any room to accept any more people right now.
The best thing to do in this situation is to try ChatGPT after some time. If the problem persists, it might be a sign of something wrong on your end.
2. Check the ChatGPT Server Status
The capacity error can also appear if the ChatGPT servers are under maintenance. To confirm this, openDownDetector on your browser, type**”OpenAI”** in the search bar, and click theSearch icon.
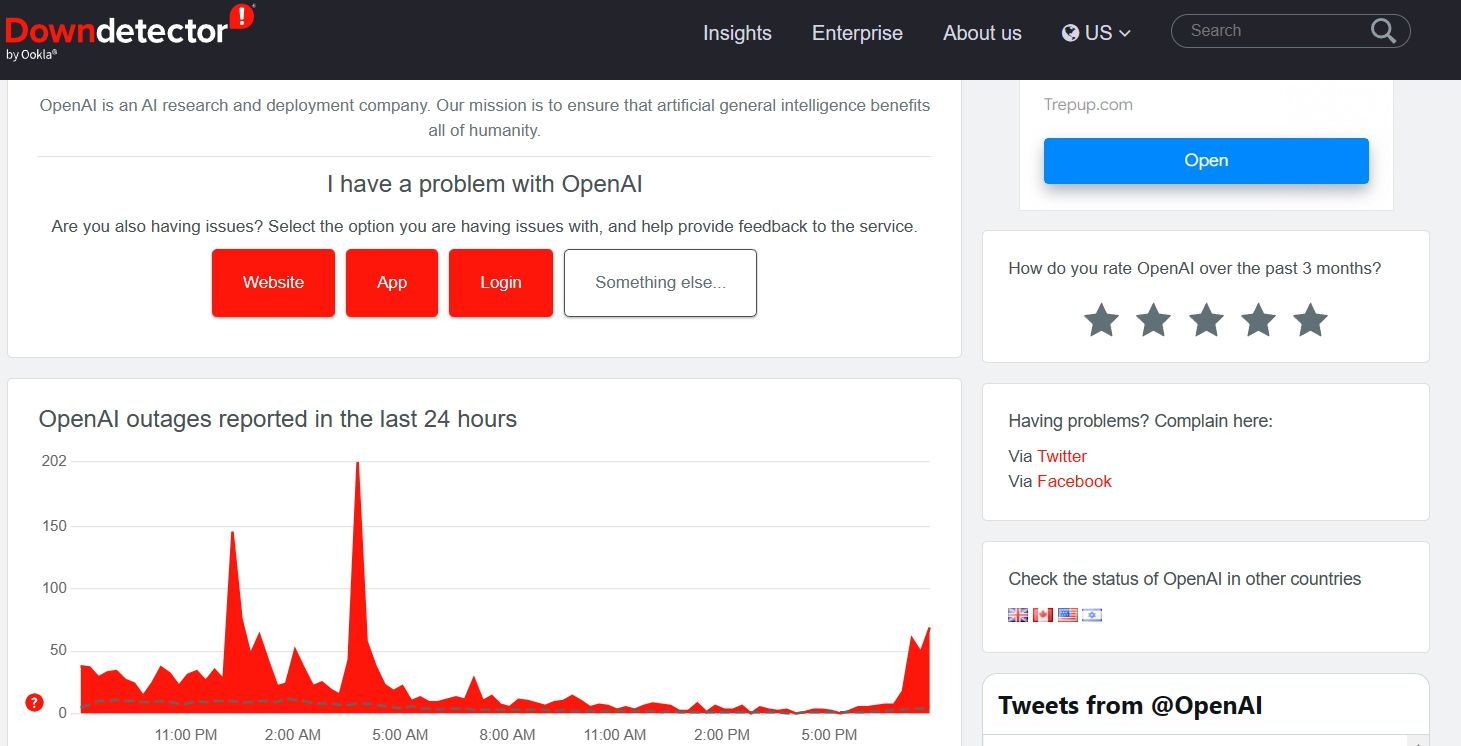
If there’s a major increase in reported issues, it’s likely a server problem. You can’t do much in this case other than wait for OpenAI to resolve it.
However, if DownDetector reports indicate that ChatGPT servers are stable, then there’s likely corruption in your browser’s cache data that’s causing the issue.
3. Clear Your Browser’s Cache Data
Another effective way to fix the “ChatGPT is at capacity right now” error is to clear your browser’s cache data. If you use Google Chrome, here’s how to clear its cache data:
- Launch Google Chrome, click thethree-vertical dots at the top-right corner, and chooseSettings from the context menu.
- ChoosePrivacy and security from the left sidebar.
- SelectClear browsing data.
- CheckCookies and other site data , andCache images and files box, and then click theClear data option.

After clearing the cache, restart Google Chrome and check for the issue.
If you use a different browser, check outhow to clear the cache on Microsoft Edge andMozilla Firefox .
4. Disable All Browser Extensions and Remove Any Problematic Ones
Browsers offer a plethora of extensions to improve your productivity. But some extensions can interfere with the browser and cause various issues, including one at hand.
You’ll have to detect and remove such problematic extensions from your browser. Here’s how to do that on Google Chrome:
- OpenChrome > click thethree-vertical dots >More tools >Extensions .
- Disable all the extensions.
Now, start enabling each extension one by one until the error appears again. After recognizing the problematic extension, click theRemove button on its tablet.
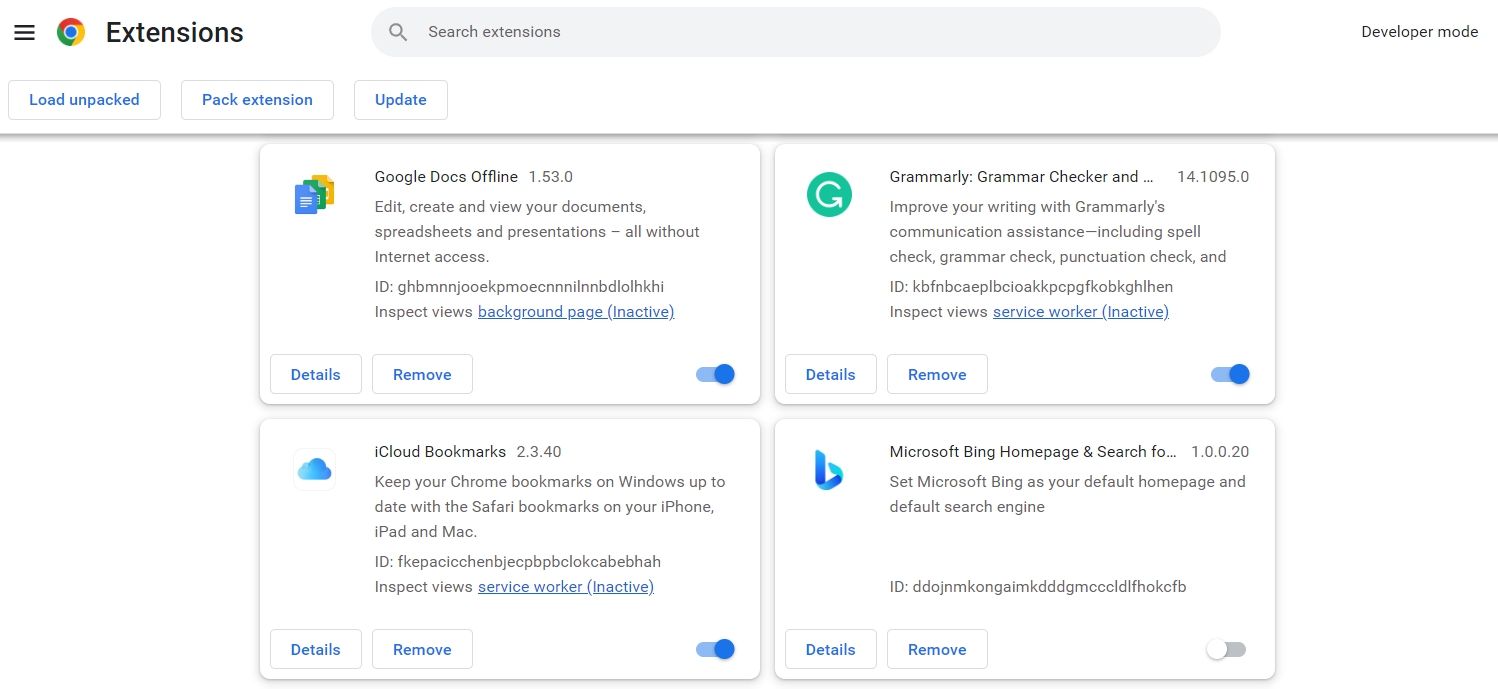
If you use a different browser, check outhow to easily disable or remove your browser extensions to detect and remove the problematic extension from Firefox, Edge, and other browsers.
5. Turn Off Any Active VPN Connections
Using VPN can help you access websites that are banned in your area. But, on the negative side, a VPN can slow down your connection and make it unstable.
So, if you are using a VPN, consider turning it off. After that, access ChatGPT and see if you still face the error.
6. Try Incognito Mode
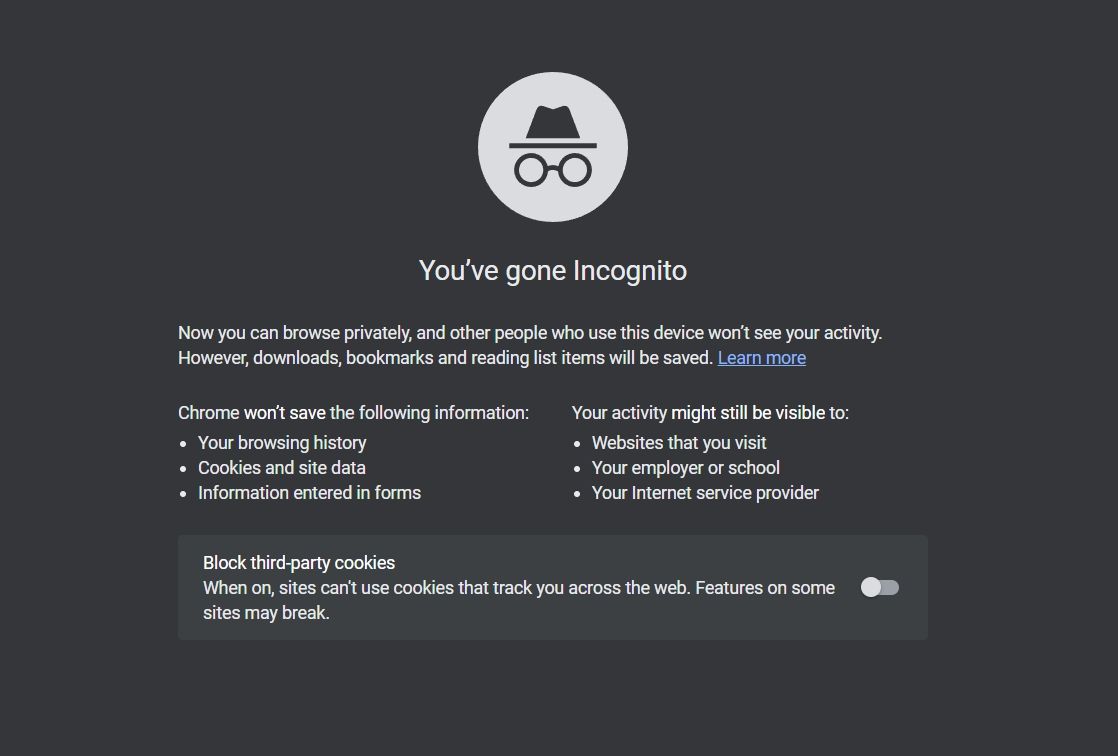
Another quick method to fix the error is to switch to incognito mode. In this mode, your browser makes a temporary session that is isolated from its main session and your data.
To switch to incognito mode on Chrome and Edge, press theCtrl + SHIFT + N hotkeys after launching the browser. And to access incognito mode on Firefox, open it and press theCtrl + SHIFT + P hotkeys.
7. Update Your Network Driver
Outdated or corrupt network drivers can cause various network issues, including this capacity error. So, download any available network driver update and check if it makes any difference. Here’s how:
- Press theWin + X hotkeys to open thePower User Menu.
- ChooseDevice Manager from the list.
- Double-click on theNetwork adapters node to expand it.
- Right-click on the installed network adapter and chooseUpdate driver.

- ChooseSearch automatically for drivers option.
Windows will search for and download any available network driver update on your computer.
If Windows fails to find anything, try looking online for a driver instead. Take note of the name of your network adapter, then search for it on a search engine alongside the word “driver.” Try to download the driver from the official manufacturer’s website, if you can.
8. Reset Your Network Settings
If updating the network driver wasn’t helpful, try resetting your network settings. This fix will be especially helpful to users for whom the problem is caused due to misconfigured network settings. Resetting the network will restore all the network settings to their default values.
Here’s how to reset the network settings on Windows 11:
- Press theWin + I hotkeys to open theSettings app.
- ChooseNetwork & internet from the left sidebar.
- Select theAdvanced network settings option in the right pane.
- Under the More settings section, choose theNetwork reset option.
- Click theReset now button next toNetwork reset.

- If UAC crops up, click Yes to confirm your selection.
9. Try a Different Browser
Sometimes, your browser itself might be the culprit behind the “ChatGPT is at capacity right now” error. If you’ve tried all the above solutions but nothing worked, consider switching to a different browser.
We’ve exploredthe best web browsers for Windows 11 if you need some inspiration.
10. Report the Issue to OpenAI
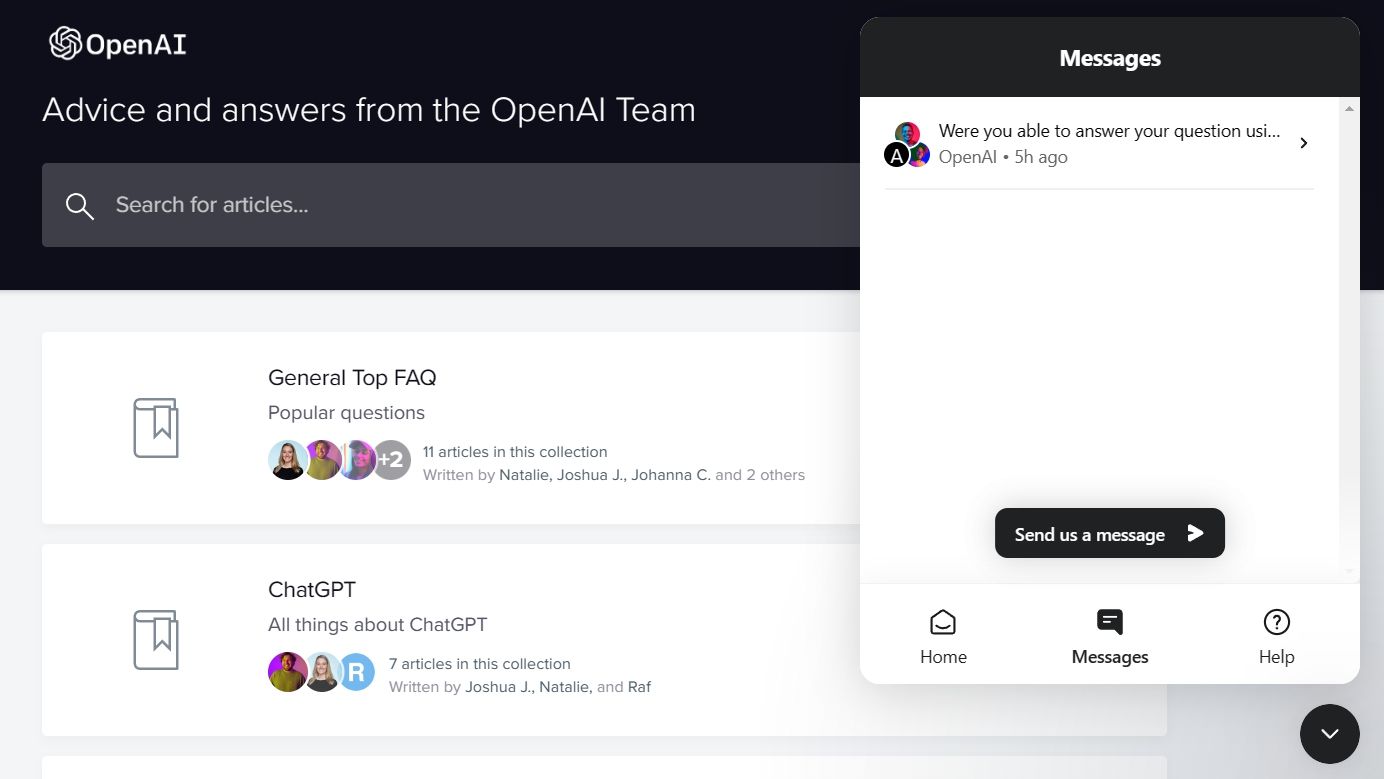
If none of the fixes were helpful, report the issue to OpenAI. To do that, head towardOpenAI’s help center and click the chat icon in the bottom-right corner. ChooseMessages from the window that crops up. After that, click theSend us a message button, and select your issue.
ChatGPT support team will suggest some fixes. Apply them to resolve the problem.
The “ChatGPT Is At Capacity Right Now” Error, Fixed
ChapGPT is enjoying rapid and massive adoption online. From teachers, lawyers, and programmers to content creators, everyone is enjoying this latest technology. However, a sudden increase in ChatGPT’s traffic in your area can cause the “ChatGPT is at capacity right now” error.
However, if the error appears every time you access ChatGPT, then try the above fixes to get rid of it.
Also read:
- [New] Vidma Screen Recorder Review for 2024
- [Updated] Elite 5 Cameras for Slow Motion Magic
- [Updated] Financial Breakdown of Music Video Production
- Comprehensive Logitech 4K Cam Review for Ultimate Video Quality for 2024
- Exclusive Deal: Alienware AW3225QF - Stunning 32 4K 240Hz OLED Monitor for $200 Off
- Filmora on a Budget Your Go-To Guide for Coupon Codes and Discounts 2024
- How Do You Get Sun Stone Evolutions in Pokémon For Sony Xperia 5 V? | Dr.fone
- How to Fake Snapchat Location without Jailbreak On Infinix Smart 8 Plus | Dr.fone
- Quick Start Guide to Arranging Engaging Google Sessions
- Synergizing Education with AI Innovations
- Synergizing Storytelling with AI: Transforming D&D Through ChatGPT & DALL-E
- The Artificer's Pitfall: Spotting Pretend Projections by Algorithms
- The Definitive Guide to Du Recorder's Capabilities for 2024
- The Essentials of ChatGPT Enterprise: Its Capabilities, Contributions & Distinguishing Factors
- The Future Is at Risk: Predicting How Generative AI Threats Intensify Over Time
- The Risks of Using a ChatGPT Mobile Application: Why It Might Not Be Worth Your Time
- Unclogging Windows' Overwhelmed ChatGPT
- Understanding the Limitations: Why ChatGPT May Not Be Ideal for Summarizing Texts
- Unlocking Potential: The Most Essential AI Tools for Business Leaders
- Title: Operational Walkthrough: Deploying and Operating ChatGPT in Windows Environments
- Author: Jeffrey
- Created at : 2025-01-18 18:11:34
- Updated at : 2025-01-19 19:49:07
- Link: https://tech-haven.techidaily.com/operational-walkthrough-deploying-and-operating-chatgpt-in-windows-environments/
- License: This work is licensed under CC BY-NC-SA 4.0.