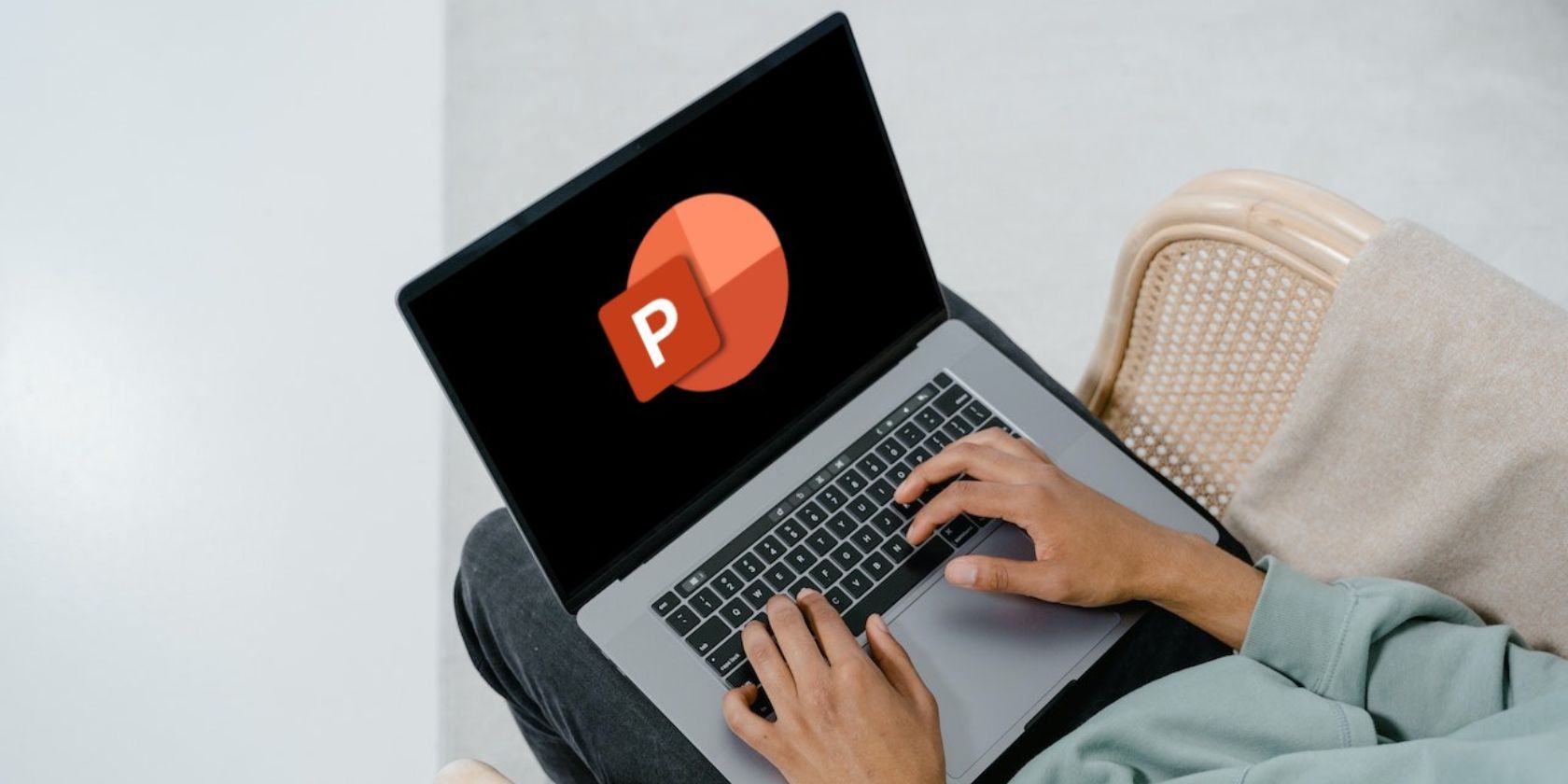
Navigating to Safe Mode in Windows 10: A Comprehensive Troubleshooting Tutorial

Mastering the Basics: A Comprehensive Guide to Starting with Google Services Today
With a Google account, you can enjoy all the wonderful services provided by Google, such as Google Play, Gmail, YouTube, Google Calendar, and Google Home. If you want to create a Google account, you’ve come to the right place!
In this post, we’re going to show you how to create a new Google account step by step. After reading this post, you should be able to create your Google account quickly and easily.

Select the device you’re using
Create a Google account on your laptop or desktop
- Go to the Google account creation page.
- Enter your name, username andpassword , then clickNext .

- Verify your phone number . Select your country, then enter your phone number to receive the 6-digit verification code message. ClickNext to continue.

- Enter the 6-digit verification code you received and clickVerify .

5. Use one of your Email addressesas the recovery email address for your Google account . Enter yourbirthday and gender , then clickNext .

6. If you want to add your phone number to your account for use across Google services, clickYes, I’m in .
7. Google will present the privacy policies for your Google Account. Once you’ve read these terms, click I agree to complete Google account creation.
That’s it! It’s pretty easy, isn’t it? Now it’s time to enjoy Google services with your Google account.
Create a Google account on your Android device
If you’re using an Android phone, you can also create a Google account right on your phone. Now I’ll show you how to do it on a Google Pixel phone. For other Android phones, the steps are similar.
- Unlock your Android phone and go toSettings >Accounts >Add account . Then SelectGoogle to start creating.

- TapCreate account in the lower-left corner. Then follow the on-screen instructions to enter your name and phone number. TapNext to continue.

- Enter the verification code and your basic information, then choose your Gmail address, which is also your Google account.

- Google will present the privacy policies for your Google Account. Once you’ve read these terms, click I agree to complete Google account creation.

Now, you’ve successfully created a new Google account!
Hopefully, after reading this post, you’ve created a new Google account on your own. If you have any questions or suggestions, you’re more than welcome to leave us a comment below. Thanks for reading!
Also read:
- [New] A Step-by-Step Guide to Professionalizing Your Personal Brand on FB Stories for 2024
- [Updated] In 2024, Leading MP4 to Facebook Mover
- [Updated] Quick Beats, Lasting Impact Navigating the World of Short Music for 2024
- 2024 Approved Comprehensive Reference for Efficient Screenshotting with ZD Software's Tools
- Comprerante Snapchat Content Tips for Mobile Recording Success for 2024
- Enhance Your Website with Cookiebot's Powerful Analytics Solutions
- How To Change Your Apple ID Password On your Apple iPhone 12
- In 2024, The Ultimate Guide How to Bypass Swipe Screen to Unlock on Poco F5 5G Device
- Is a Localized LLM Ideal for You? Exploring Key Benefits and Limitations
- Is There a Cap on Word or Character Count in GPT Responses?
- Is There a Drop in Intelligence for ChatGPT? A Closer Look with Inputs From OpenAI
- Mastering the Art of Highlighting Your Custom GPT: Techniques with GPT References in ChatGPT Dialogues
- Maximize ChatGPT Potential in Windows
- Maximize Efficiency: 10 Unbeatable Strategies to Work with ChatGPT in VS Code
- Ways to trade pokemon go from far away On Oppo A79 5G? | Dr.fone
- Title: Navigating to Safe Mode in Windows 10: A Comprehensive Troubleshooting Tutorial
- Author: Jeffrey
- Created at : 2025-01-08 17:28:51
- Updated at : 2025-01-13 16:39:41
- Link: https://tech-haven.techidaily.com/navigating-to-safe-mode-in-windows-10-a-comprehensive-troubleshooting-tutorial/
- License: This work is licensed under CC BY-NC-SA 4.0.




