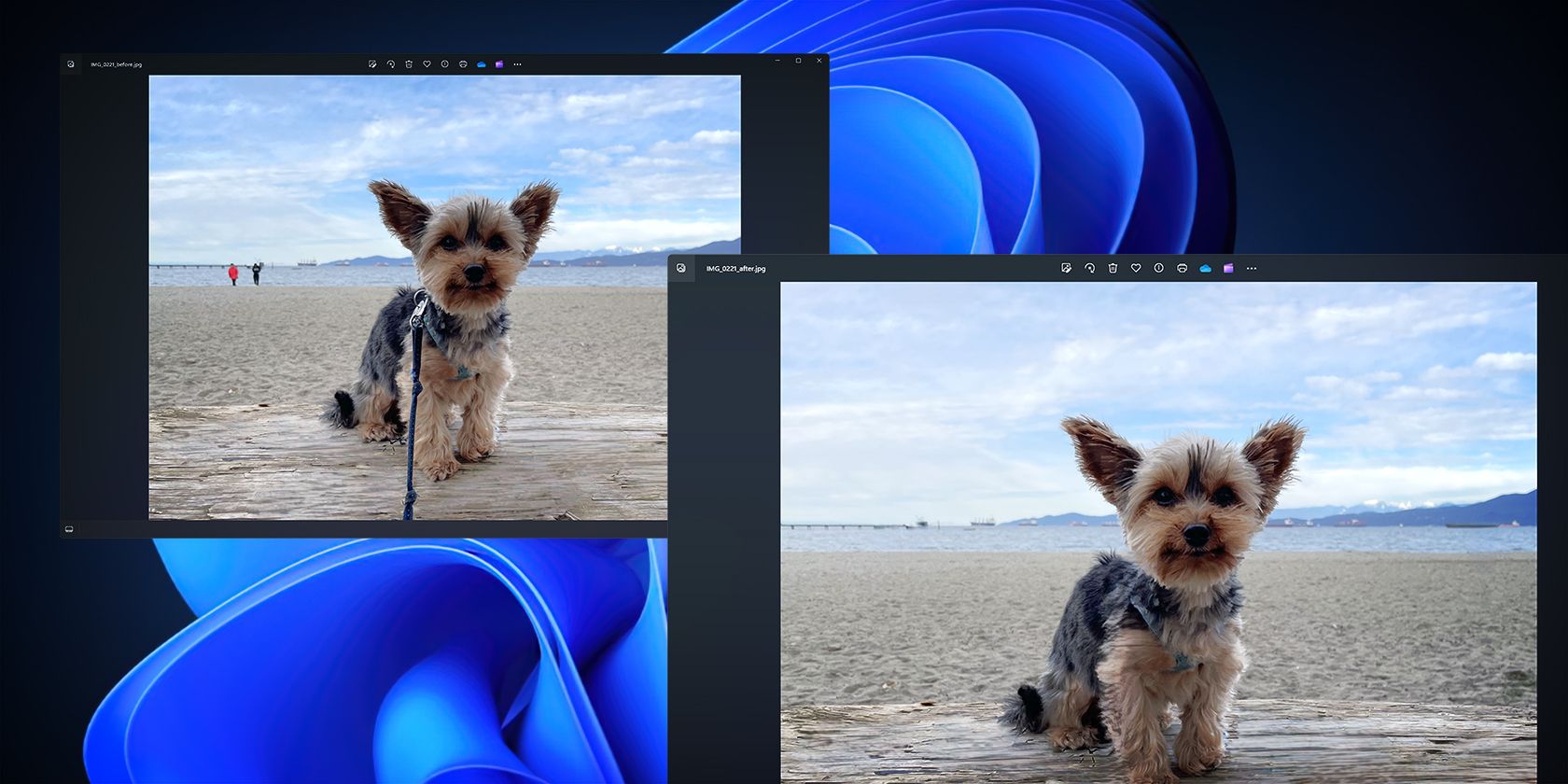
Mastering Your Computer: How to Reach BIOS Settings in Windows 11 & Windows 7

Common Logitech Mouse Malfunctions on Windows 11 PCs? Here’s How to Get Them Working Again

After you upgrade your system to Window 10, your Logitech mouse doesn’t work properly or doesn’t work at all, the problem most probably caused due to driver issues. The mouse driver might be removing, outdated, incompatible with the new system, or driver conflicts occur. Most often, you can resolve the problem by updating the drivers.
You can go toDevice Manager to check if there is problem with Logitech Mouse driver. If there is a yellow mark next to the mouse device, the driver is not working properly.
Before updating drivers, try the following tricks first. They may work like a charm on your case.
1. Unplug the mouse and plug the mouse again.
2 . Test the mouse on a different USB port.
Following methods are for your reference how to update Logitech Mouse drivers.
1. Use Windows Update
You can use Windows Update to check for the updates in Windows 10. It may detect the right mouse driver automatically. If this feature in your Window 10 has been set to install updates automatically, you can disregard this way.

2. Update the Driver Manually
You can go to Logitech website then download the Logitech drivers here:http://support.logitech.com/en_us/downloads
Please make sure you download the right driver, as wrong driver may cause problems. After you download the driver, usually, you can just double click on the downloaded file then follow the on-screen instructions to install the driver.
3. Update the Driver Automatically
If you don’t have patience, time or computer skills to update the drivers manually, you can do it automatically with Driver Easy .
Driver Easy will automatically recognize your system and find the correct drivers for it. You don’t need to know exactly what system your computer is running, you don’t need to risk downloading and installing the wrong driver, and you don’t need to worry about making a mistake when installing.
You can update your drivers automatically with either the FREE or the Pro version of Driver Easy. But with the Pro version it takes just 2 clicks (and you get full support and a 30-day money back guarantee):
Download and install Driver Easy.
Run Driver Easy and click Scan Now button. Driver Easy will then scan your computer and detect any problem drivers.

- Click the Update button next to the Logitech mouse driver to automatically download and install the correct version of this driver (you can do this with the FREE version). Or click Update All to automatically download and install the correct version of all the drivers that are missing or out of date on your system (this requires the Pro version – you’ll be prompted to upgrade when you click Update All).

Also read:
- [Updated] 2024 Approved Breakthrough Techniques in YouTube Content Creation
- [Updated] Android Lightroom App Breakdown A Complete Review for 2024
- 7 Common Flubs When Harnessing ML Power
- AI Accuracy Unleashed: Minimize Hallucination with These 6 Powerful Prompting Tactics
- Essential List 10 Best Zero-Price Desktop Recorder Apps
- Immediate Integration: How to Harness GPT-4 with ChatGPT Right Now
- In 2024, 3 Facts You Need to Know about Screen Mirroring Infinix Smart 8 Plus | Dr.fone
- In 2024, Full Guide to Bypass Huawei Nova Y71 FRP
- Master the Repair of 'binkw32.dll' Misplacement: A Detailed Guide
- Schritt-Für-Schritt-Leitfaden Zum Einsatz Von Rsync Auf Windows 11 - Einfach Und Effektiv
- Top-Ranked Antivirus Solutions Reviewed: The Ultimate Guide | TechRadar
- Understanding Claude's AI Technology: Why It Stands Out
- Understanding GPTBot: The AI Phenomenon & Reasons Behind Website Restrictions
- Unlock New Ideas: 5 Best AI Text Generators for Writers' Inspiration
- Upgrade Your PC's Cooling Game - Lamptron's ST0nS CPU Cooler Now Includes a Six-Inch LCD Display Similar in Size to the Proposed iPhone 15!
- What Is the Role of Hugbing Face in Machine Learning and How Is It Utilized?
- Why Aren't Your iPhone Siri Suggestions Appearing? Solutions Inside
- Why Snapchat's My AI Is a Revolutionary Tool, Not Just a Trendy Toy (Reasons #1-6)
- Why You Need to Make the Switch: Explore the Top 9 Benefits of Choosing ChatGPT Plus Today
- Title: Mastering Your Computer: How to Reach BIOS Settings in Windows 11 & Windows 7
- Author: Jeffrey
- Created at : 2025-01-12 16:49:35
- Updated at : 2025-01-13 16:23:58
- Link: https://tech-haven.techidaily.com/mastering-your-computer-how-to-reach-bios-settings-in-windows-11-and-windows-7/
- License: This work is licensed under CC BY-NC-SA 4.0.