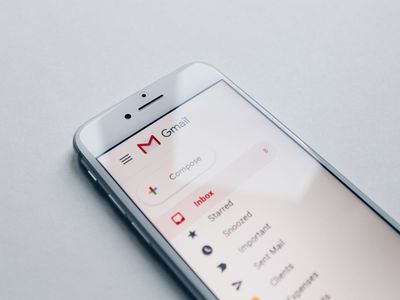
Mastering Customization: Adjusting the Control Center in iOS 18 on Your iPhone – Expert Tips

Tailor Your iPhone Experience on iOS 18: Mastering the Art of Customizing the Control Center, Featuring Expert Tips

Lance Whitney/ZDNET
Now available as a public beta , Apple’s iOS 18 brings several overdue tweaks to the handy Control Center tool. With the new OS version, you can directly customize, move, and rearrange the sections and icons in Control Center, letting you set up multiple screens that are easily accessible with just a swipe. Adding a new control is also simpler and more intuitive. Here’s how this works.
Also: 5 iOS 18 features I’ve been using on Android for a while
With previous versions of iOS, you’d have to head to Settings to customize Control Center, choosing which controls to add or remove. With iOS 18, you can tweak and manage the icons directly in Control Center itself. This means you can visually add, remove, and otherwise organize the different controls.
If you want to follow along, you’ll need to install the iOS 18 public beta on an iPhone. Though the public beta should be more stable than the earlier developer beta, you may want to set this up on a spare iPhone if one is available. To install the beta, follow the steps in “Apple just released the iOS 18 public beta. Here’s how to get it on your iPhone right now .”
Disclaimer: This post includes affiliate links
If you click on a link and make a purchase, I may receive a commission at no extra cost to you.
How to customize your iPhone’s new Control Center with iOS 18
1. Access Control Center
To display Control Center, swipe down from the top-right corner of the screen. You’ll notice that Control Center is now separated into three different screens. The first screen displays the core controls, the second screen shows the audio player and related settings, and the third has connectivity options. Swipe up or down to move from one screen to another, or tap one of the three icons on the right to jump to a specific one.
Screenshot by Lance Whitney/ZDNET
2. Move the available controls
You can move any of the current controls on the first screen. To start, tap the plus icon in the upper-left corner to segue to edit mode. Notice that the controls all have a border around them with the familiar minus sign at the top. Drag and drop each control to a new spot until you’ve reorganized them all. Swipe up on the screen when you’re done.
Screenshot by Lance Whitney/ZDNET
Also: Every iPhone model that can be updated to Apple’s iOS 18 (and which ones can’t)
3. Resize a control
After tapping the plus icon, some controls sport a gray curved handle in the lower-right corner. This means you can resize the control’s icon. Drag the handle and move it up, down, or diagonally. Release it when the icon is the size you wish.
Screenshot by Lance Whitney/ZDNET
4. Delete a control
Next, you can directly delete a control you don’t need or want. With the icons in edit mode, tap the minus sign for the icon you want to remove. When the icon is deleted, the surrounding icons should move to fill up the gap.
Screenshot by Lance Whitney/ZDNET
5. Add a control to an existing screen
You can easily add a control to any screen that has available space. Pick a screen with some empty space at the bottom. After tapping the plus icon, tap the command for “Add a Control.” Browse the screens of accessible controls until you find the one you want to add. You can also look for a specific control by name through the Search field at the top. Tap the control, and it should appear in the available space, where you can move or resize it if you wish.
Screenshot by Lance Whitney/ZDNET
Also: I did not expect this iOS 18 feature announced at WWDC to be my favorite (and it’s not AI)
6. Add a control to a new screen
If the current screens are already filled with icons, you can set up additional screens to hold more controls. Swipe down to the last screen, which shouldn’t have any free space. Tap the plus icon and then tap “Add a Control.” Again, browse or search for the control you wish to add. Tap that control, and it should appear in a new screen. You can continue adding more controls to the new screen this way. You can create as many as 15 screens, though you’ll probably want to stop before you reach that number.
Screenshot by Lance Whitney/ZDNET
7. Power down from Control Center
Finally, one neat trick now offered via Control Center is the ability to shut down your phone. When you trigger Control Center in iOS 18, you’ll see a power button in the upper-right corner. Pressing down on that button takes you to the familiar Power Off screen. Move the icon on the slider to the right, and your phone will shut down.
Screenshot by Lance Whitney/ZDNET
Featured
Why I’m recommending the standard iPhone 16 over the Pro this year (and I’m not alone)
Is OneDrive messing with your files? How to get your Windows storage under control
Best early Prime Day deals under $50 to shop in October 2024
Rust in Linux now: Progress, pitfalls, and why devs and maintainers need each other
- Why I’m recommending the standard iPhone 16 over the Pro this year (and I’m not alone)
- Is OneDrive messing with your files? How to get your Windows storage under control
- Best early Prime Day deals under $50 to shop in October 2024
- Rust in Linux now: Progress, pitfalls, and why devs and maintainers need each other
Also read:
- [New] Effortless Entertainment Looping YouTube Videos for TV Viewers for 2024
- [New] No Screen, Only Silence A6400 Dilemma
- [SOLVED] ntoskrnl.exe BSOD Blue Screen Error
- 7 Solutions to Fix Error Code 963 on Google Play Of Oppo A18 | Dr.fone
- Can ChatGPT Solve Math Problems?
- Can ChatGPT Teach You How to Cook Healthy Meals?
- Chatbot Battle Royale: Determining Whether ChatGPT or Google Bard Takes the Crown
- ChatBots Tackling Tricky Calculus
- ChatGPT or Gemini? Evaluating Coding Excellence Amongst Top AI Chatbots
- ChatGPT Secrets to Penning Persuasive Business Proposals Successfully
- ChatGPT's Blind Spot: A Deep Dive Into Why It Can't Tell if It Wrote Something
- Comparing Giants of AI: Google's PaLM 2 Vs. OpenAI's GPT-Narrative
- Design Excellence Premier Templates & Free 2023 Plan Guide for 2024
- Dynamic Time-Lapse Capturing the World in Motion on Android
- Get the Latest Logitech Headset Drivers - Easy Download & Update Guide
- How to Resolve When UTorrent Keeps Crashing: Top 7 Strategies
- New In 2024, Top-Rated Free WMV Video Editing Software with Splitting Features
- Title: Mastering Customization: Adjusting the Control Center in iOS 18 on Your iPhone – Expert Tips
- Author: Jeffrey
- Created at : 2024-10-02 17:30:22
- Updated at : 2024-10-09 21:46:05
- Link: https://tech-haven.techidaily.com/mastering-customization-adjusting-the-control-center-in-ios-18-on-your-iphone-expert-tips/
- License: This work is licensed under CC BY-NC-SA 4.0.