
Mastering AirPods Troubleshooting: Essential Steps for a Successful Reset & Timely Solutions | TechAdvisor

Unmasking the Weakness in Apple’s Device Security Update: Essential Tips for Optimal Protection
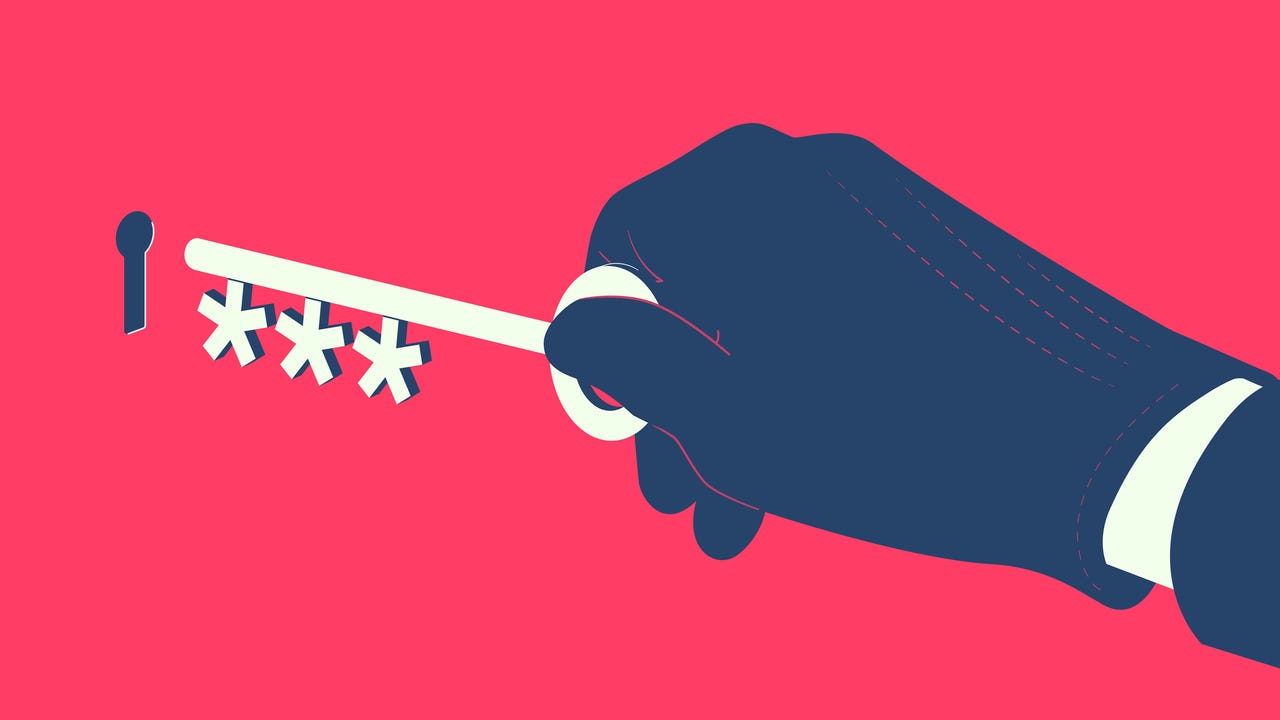
Getty Images/Boris Zhitkov
Last week, Apple released iOS 17.3 with much anticipated updates such as Collaborative Apple Music Playlists and AirPlay hotel support. One of the biggest highlights was a new Stolen Device Protection ; however, it’s not as secure as we initially thought.
Stolen Device Protection in iOS 17.3 is meant to add an extra layer of security to prevent bad actors who have your passcode from completing critical operations such as changing your Apple ID password, which would prevent you from being able to track your iPhone or mark it as stolen.
Also: This new iPhone app fuses AI with web search, saving you time and energy
With the feature enabled, performing critical actions on your phone when your phone is away from familiar locations, such as work or home, requires additional security requirements, including biometric authentication, such as Face ID or Touch ID, or a Security Delay, which requires you to verify your biometrics a second time an hour later.
In theory, this is a foolproof solution since being in a familiar location – such as your home – typically means the device is in your possession. However, who determines if a location is familiar and that it’s worth putting your phone’s security guards down?
Newsletters
ZDNET Tech Today
ZDNET’s Tech Today newsletter is a daily briefing of the newest, most talked about stories, five days a week.
Subscribe
As spotted by 9to5Mac , Apple uses how often you visit a place to determine whether it is a significant – in other words, “familiar” – location. This can become a security issue when you frequent less secure places such as your favorite grocery store, bar, or cafe, and Apple, therefore, flags any of these as significant locations.
To view how many significant locations you have, you can visit Settings > Privacy & Security > Location Services > System Services > Significant Locations.
Also: How to use iPhone’s Security Keys feature to protect your Apple ID
I was shocked to find that Apple identified 197 records of significant locations between December 4, 2023, and January 28, 2024, on my phone, including a pizzeria where I ate yesterday for an hour and a deli that I never even entered but was near.
As you probably inferred, I do not have 197 locations I frequent daily; therefore, having the feature turned on would do more harm than good. The good news is that you can shut off Significant Locations by following the exact instructions above and simply toggling Significant Locations off.
Screenshot by Sabrina Ortiz/ZDNET
It is worth remembering that once you turn off the Significant Locations feature, your phone will require FaceID for critical operations even when you are at actual familiar locations such as your home. Therefore, if you prefer not to employ biometric verification from places you frequent, this may not be the ideal solution.
Also: Make your iPhone super secure. This app shows you how
If you don’t want to deal with Stole Device Protection altogether, you can visit Settings > Face ID & Passcode, and then enter your passcode and toggle Stolen Device Protection on or off.
Apple
iPhone 16 Pro upgrade: If you have a 3 year-old iPhone, here are all the new features you’ll get
My biggest regret with upgrading my iPhone to iOS 18 (and I’m not alone)
We’ve used every iPhone 16 model and here’s our best buying advice for 2024
6 iOS 18 settings I changed immediately - and why you should too
- iPhone 16 Pro upgrade: If you have a 3 year-old iPhone, here are all the new features you’ll get
- My biggest regret with upgrading my iPhone to iOS 18 (and I’m not alone)
- We’ve used every iPhone 16 model and here’s our best buying advice for 2024
- 6 iOS 18 settings I changed immediately - and why you should too
Also read:
- [New] In 2024, Sharpen Your Snaps Top 10 Internet Photo Tenderizers Listed
- Can You Count On ZeroGPT? Unraveling the Reliance Issues with Five Insightful Examples
- Checking Content Quality by GPT
- How to Change Netflix Location to Get More Country Version On Honor V Purse | Dr.fone
- How To Get Your Non-Working Jabra Wireless Earbuds Up and Running Again - Latest Fixes
- Learn the Ins and Outs of Twitch Live Stream Archiving
- Looking For A Location Changer On Tecno Phantom V Flip? Look No Further | Dr.fone
- Navigating Through the Upsides and Downsides of AI-Powered Creativity with ChatGPT
- Proven Ways in How To Hide Location on Life360 For Oppo Find X7 | Dr.fone
- The Future of Coding: Predicting How Artificial Intelligence May Transform Developer Workflows
- The Power of Jump Cuts in Engaging Videos for 2024
- Transform Your Job Applications: Write Cover Letters via ChatAI
- Updated In 2024, Mirror Your Media How to Flip a Clip in Final Cut Pro Quickly
- Title: Mastering AirPods Troubleshooting: Essential Steps for a Successful Reset & Timely Solutions | TechAdvisor
- Author: Jeffrey
- Created at : 2024-09-27 16:13:08
- Updated at : 2024-10-04 16:00:30
- Link: https://tech-haven.techidaily.com/mastering-airpods-troubleshooting-essential-steps-for-a-successful-reset-and-timely-solutions-techadvisor/
- License: This work is licensed under CC BY-NC-SA 4.0.