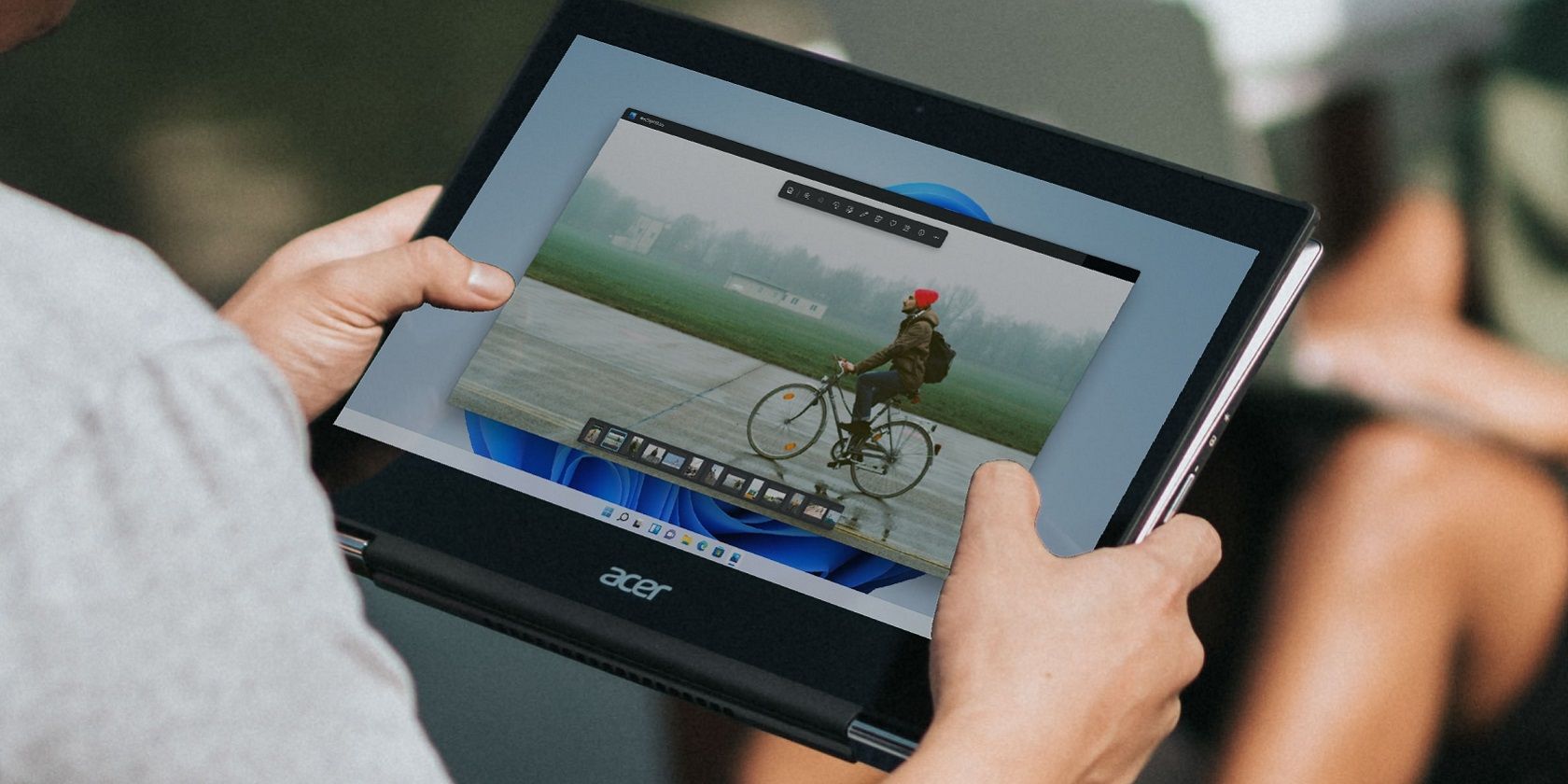
How to Fix Persistent Edit Delay in Fortnite: Proven Strategies & Tips

Easy Fixes for When Skype Fails to Connect in Windows N: Discover Your Pathway to Seamless Communication

Skype can’t connect
Skype sure is making our lives so much easier. But there are times when you can’t connect to Skype, and you’re seeing the message saying**Sorry, we couldn’t connect to Skype** , you’re not alone. Many Windows 10 users are reporting this problem as well. But no worries, it’s possible to fix.
Here are 4 fixes for you to try. You may not have to try them all; just work your way down until you find the one works for you.
Method 1:Check Skype Heartbeat
Method 2:Upgrade Skype to the latest version
Method 3:Check for Available Windows Update
Method 4:Refresh Network Settings
Method 5:Update Network Card Driver
1. Check Skype Heartbeat
If Skype is suddenly down, most of the case, the problem is not on your side. It could be Skype that is having issues. You can check Skype’s status by:
- Open Skype. ClickHelp , thenHeartbeat .

- You’ll see Skype’s system status from the newly opened web page. If something is wrong with Skype, you’ll see the message here.

- If you do see message concerning connection problem, all you can do is to wait for Skype technicians to solve it on their end.
2. Upgrade Skype to the latest version
If you don’t see error message on Skype Heartbeat, then it’s time for you to upgrade your Skype.
- Open Skype. ClickHelp and thenCheck for updates .

- ClickUpdate Classic Skype orTry the new Skype as per your own needs.

- You can also go the the official website of Skype to download the latest version from there.
3. Check for Available Windows Update
Outdated Windows Patches can be the cause of this problem. You can check for available updates by:
- On your keyboard, press theWindows logo key
 andI at the same time. ClickUpdate & security .
andI at the same time. ClickUpdate & security .

- ClickCheck for updates .

- Wait for Windows to search for and download available updates for you.

You may need to restart your PC for the changes to take effect.
See if your Skype is connecting now.
4. Refresh Network Settings
If you’re overloading your bandwidth by downloading files, you’ll have poor Skype connection. You can close all programs that requires intensive network usage to see if the problem is resolved. Or you can refresh your network settings to get it solved:
- On your keyboard, press Windows key andX at the same time, then clickCommand Prompt (Admin) .

When prompted to give administrator permission, clickYes .
- Type the following commands. Make sure that you have made no typo and then press theEnter key on your keyboard after each command.
ipconfig /release;
ipconfig /renew;
netsh winsock reset;
netsh int ip reset;
ipconfig /flushdns;
ipconfig /registerdns;
netsh int tcp set heuristics disabled;
netsh int tcp set global autotuninglevel=disabled;
netsh int tcp set global rss=enabled;
netsh int tcp show global

- Restart your computer.
5. Update Network Card Driver
This problem is probably caused by driver issues. The steps above may resolve it, but if they don’t, or you’re not confident playing around with drivers manually, you can do it automatically withDriver Easy .
Driver Easy will automatically recognize your system and find the correct drivers for it. You don’t need to know exactly what system your computer is running, you don’t need to risk downloading and installing the wrong driver, and you don’t need to worry about making a mistake when installing.
You can update your drivers automatically with either the FREE or the Pro version of Driver Easy. But with the Pro version it takes just 2 clicks (and you get full support and a 30-day money back guarantee):
1)Download and install Driver Easy.
- Run Driver Easy and click theScan Now button. Driver Easy will then scan your computer and detect any problem drivers.

- Click theUpdate button next to the flagged network card device to automatically download and install the correct version of its driver (you can do this with the FREE version).
Or click Update All to automatically download and install the correct version of all the drivers that are missing or out of date on your system (this requires thePro version – you’ll be prompted to upgrade when you clickUpdate All ).

Also read:
- [New] 2024 Approved Bedtime Videos Breakdown Stories and Reviews
- [New] Advanced Android Photography Essentials for 2024
- [New] In 2024, Echoes of Amusement Comical Tune Transformations
- [New] Understanding Youtuber's Income Average Ad Revenues per Play, In 2024
- [Updated] A Tale of Two Faces IPhone X & Samsung Compared
- [Updated] Beginner's Ultimate Gear List for Film Shooting
- [Updated] Mastering YouTube Link-Building Strategies
- Expert Strategies Unveiled: A Comprehensive Manual on Restoring Information From Your Computer's Storage Device
- Get Your StarTech VGA Driver Now – Safe & Easy Installation Tutorials Available Here
- Maximizing GPT Freedom for PC Enthusiasts
- Nine Futuristic Approaches to Content Crafting via AI
- Optimize Workflows: Discover the Power of Combining ChatGPT & Wolfram in Three Simple Steps
- Remote Success: Leverage ChatGPT's Power in These 6 Ways
- Spotting Sham Copycat Language Models in Apple's App Store
- Strategies for Successful Health Objective Creation Using ChatGPT
- Streamlining System Snags: ChatGPT to the Rescue
- Title: How to Fix Persistent Edit Delay in Fortnite: Proven Strategies & Tips
- Author: Jeffrey
- Created at : 2025-01-10 16:27:44
- Updated at : 2025-01-13 17:41:17
- Link: https://tech-haven.techidaily.com/how-to-fix-persistent-edit-delay-in-fortnite-proven-strategies-and-tips/
- License: This work is licensed under CC BY-NC-SA 4.0.
 andI at the same time. ClickUpdate & security .
andI at the same time. ClickUpdate & security .