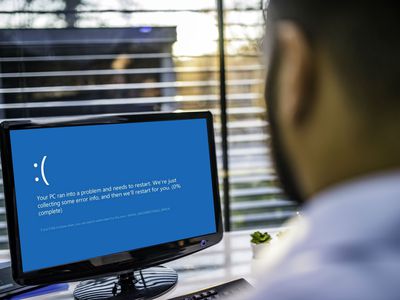
How I Fixed My PC: Effective Technique with Display Driver Uninstaller to Remove Graphic Drivers

Conquer the Map, Triumph Over Foes: Advanced Tactics to Skyrocket Your FPS in Fortnite’s Ultimate Showdown - The Next Level Awaits

Want to improve your FPS in Fortnite? If so, you’ve come to the right place! It’s pretty easy! After reading this article, you should be able to play Fortnitewith a smooth gaming experience !
Try these tips
Here’s a list of tips that have helped other players improve their FPS in Fortnite. You don’t have to try them all. Just work your way through the list until you find the one that does the trick for you.
- Install the latest Fortnite patch
- Update your graphics driver
- Optimize your graphics card settings
- Optimize in-game settings
- Set Fortnite to High priority
- Change the power plan of your PC
- Adjust your Windows system for the best performance
Tip 1: Install the latest Fortnite patch
The developers of Fortnite release regular game patches to fix bugs. It’s possible that a recent patch has lowered your FPS, and that a new patch is required to fix it. You can follow the instructions below to check for the latest Fortnite patch:
- Run the Epic Games Launcher.
- On the left panel, clickLibrary . On the right, clickthe gear button on the lower-right corner ofFortnite .

- Turn on the toggle next toAuto update .

- Restart the Epic Games Launcher.
- If a patch is available, it will be detected by the Epic Games Launcher and the latest Fortnite patch will be automatically downloaded and installed when you launch Fortnite.

Run Fortnite again to check if your FPS increases. If the FPS is still the same, or there was no new game patch available, move on to the next fix, below.
Tip 2: Update your graphics driver
You can also enjoy a better gaming experience if you update your graphics driver to the latest version . Many Fortnite players have reported that the FPS in Fortnite improves after they update their graphics driver to the latest version.
There are two ways to update your graphics driver:manually andautomatically .
Update your graphics driver manually – You can update your graphics driver manually by going to the manufacturer’s website and searching for the latest driver for your graphics card.
Be sure to choose the driver that’s compatible with your exact graphics card model and your version of Windows .
OR
Update your drivers automatically – If you don’t have the time, patience or computer skills to update your graphics card driver manually, you can, instead, do it automatically with Driver Easy . You don’t need to know exactly what system your computer is running, you don’t need to risk downloading and installing the wrong driver, and you don’t need to worry about making a mistake when installing. Driver Easy handles it all .
All the drivers in Driver Easy come straight from the manufacturer . They‘re all certified as safe and secure .
- Download and install Driver Easy.
- Run Driver Easy and clickScan Now . Driver Easy will then scan your computer and detect any problem drivers.

- ClickUpdate All to automatically download and install the correct version of all the drivers that are missing or out of date on your system. You need the Pro version of Driver Easy to do this, so you’ll be prompted to upgrade.
Don’t worry; it comes with a 30-day money-back guarantee, so if you don’t like it you can get a full refund, no questions asked.
(Alternatively, if you’re comfortable manually installing drivers, you can click ‘Update’ next to each flagged device in the free version to automatically download the correct driver. Once it’s downloaded, you can manually install it.)
If you need assistance, please contact Driver Easy’s support team at [email protected] .
Tip 3: Optimize your graphics card settings
Modifying your graphics card settings is another essential step to improving the FPS in Fortnite. Just follow the steps below to modify your graphics card settings:
- If you’re using a NVIDIA graphics card
- If you’re using a AMD graphics card
- If you’re using an Intel graphics card
If you’re using a NVIDIA graphics card:
- On your keyboard, press the Windows logo key and R at the same time to open the Run dialog. Then type control and press Enter to open Control Panel.

- View the Control Panel by Large icons .

- Select NVIDIA Control Panel to open it.

4. Click 3D Settings and select Adjust image settings with preview . Then select Use my preference emphasizing and drag the slider to the left .

If you’re using an AMD graphics card:
- On your keyboard, press the Windows logo key and R at the same time to open the Run dialog. Then type control and press Enter to open Control Panel.

- View the Control Panel by Large icons .

3. Select your AMD Radeon Settings to open it.
4. Go to Gaming > Global Settings . Then modify the settings the same way you see on the screenshot below.
If you’re using an Intel graphics card:
- On your keyboard, press the Windows logo key and R at the same time to open the Run dialog. Then type control and press Enter to open Control Panel.

- View the Control Panel by Large icons .

3. Select Intel Graphics Settings to open it.
4. Click 3D to open the 3D settings.
5. Click Scan to addFortnite to the application list.
6. Modify the settings the same way you see on the screenshot below.
7. Click Apply to save the settings.
Run Fortnite again to see if the FPS increases. If not, don’t worry. Try the next fix, below.
Tip 4: Optimize in-game settings
You may need to reduce in-game graphics to ensure that Fortnite runs smoothly, especially when your PC fails to meet the recommended system requirements. Here is how to do it:
- In Fortnite, click the menu button on the upper-right corner, then click the gear icon to open the game settings.

- Modify the video settings of the game following the screenshot below to gain maximum performance. Then click Apply to save the changes.

Run Fortnite again to see if your FPS in Fortnite increases. If this issue helps, please use our creator code:**DRIVEREASY** to support us so that we can continue to create more high-quality content.
Disclosure: In connection withEpic Games’ Support-A-Creator Program , we may receive a commission from certain in-game purchases.
If this issue persists, try the next fix, below.
Tip 5: Set Fortnite to High priority
Try setting Fortnite to High priority in Task Manager to see if the FPS in Fortnite increases. Here is how to do it:
- Launch Fortnite.
- On your keyboard, press Ctrl , Shift and Esc at the same time to open Task Manager . You will be prompted for permission. Click Yes to open Task Manager.
- Navigate to the Detail tab. Right-click the process related to Fortnite ( FortniteClient-Win64-Shipping.exe , FortniteClient-Win64-Shipping_EAC.exe and FortniteLauncher.exe ) and select High .

- Run Fortnite to see if the FPS in Fortnite improves. If the FPS is still the same, try the next fix, below.
Tip 6: Change the power plan of your PC
The FPS in Fortnite may drop if the power plan of your PC is Power saver or Balanced. Most PC is configured to Balanced, which may limit the operating capacity of your graphics card and CPU. To increase the FPS in the game, try changing the power plan of your PC toHigh performance . Here is how to do it:
- On your keyboard, press the Windows logo key and R at the same time, then type powercfg.cpl and press Enter .

- In the pop-up window, expand Hide additional plans and select High performance .

Launch Fortnite to see if the FPS in the game improves. If not, try the next fix below to adjust your Windows system for the best performance.
Tip 7: Adjust your Windows system for the best performance
If necessary, you can try adjusting your Windows system for the best performance to improve the FPS in Fortnite. Here is how to do it:
- On your keyboard, pressthe Windows logo key andR at the same time to open the Run dialog. Typecontrol and pressEnter to open Control Panel.

- In the Control panel, typeadvanced in the search bar in the upper-right corner. Then clickView advanced system settings .

- In the pop-up window, click Settings… in the Performance section.

4. Select Adjust for best performance and click OK .
Run Fortnite again to see if the FPS in the game improves.
Hopefully one of the tips above helped you increase the FPS in Fortnite. If you have any questions or suggestions, please leave your comment below.
If you find this post helpful to you, please use our creator code:**DRIVEREASY** to support us so that we can continue to create more high-quality content. In connection withEpic Games’ Support-A-Creator Program , we may receive a commission from certain in-game purchases.
Also read:
- [New] In 2024, Prime Stabilization Techniques for YouTubers
- [Updated] In 2024, Unlocking Your Online Opportunities A Complete Guide to Measuring Views, Revenue, and Growth
- Boost Leads and Sales Using the Advanced Targeting of Cookiebot Technology
- In 2024, A Critique of Dogmatism
- In 2024, How to Unlock Samsung Galaxy A15 4G Phone Password Without Factory Reset?
- Outshine Your Connection: Exiting the Windows 100Mbps Constraint
- Overcoming the Persistent Windows Update Issue: Error 8007000E Explained and Resolved
- Revitalize Your iPad: Expert Tips on How to Change the Battery
- Strategic Planning: Achieving Wellness with AI
- Strategies to Shield Sensitive Enterprise Discussions
- Struggling with ChatGPT on iOS? Try Out These Nine Remedies for a Smooth Experience!
- Tailoring Twitter Hashtags: Insights From ChatGPT
- The Advantages and Disadvantages of Using ChatGPT for Crafting Written Art
- The Digital Landscape Transformed: AI Search Engines Redefining the Way We Navigate Online Content
- The Ultimate Guide to Composing and Publishing a Poetry Collection Using ChatGPT
- Windows 11におけるASUS Vivobookのリカバリモードへのアクセス: ASUS Recovery Key F9使用ガイド
- Title: How I Fixed My PC: Effective Technique with Display Driver Uninstaller to Remove Graphic Drivers
- Author: Jeffrey
- Created at : 2025-01-12 16:46:43
- Updated at : 2025-01-13 16:48:03
- Link: https://tech-haven.techidaily.com/how-i-fixed-my-pc-effective-technique-with-display-driver-uninstaller-to-remove-graphic-drivers/
- License: This work is licensed under CC BY-NC-SA 4.0.











