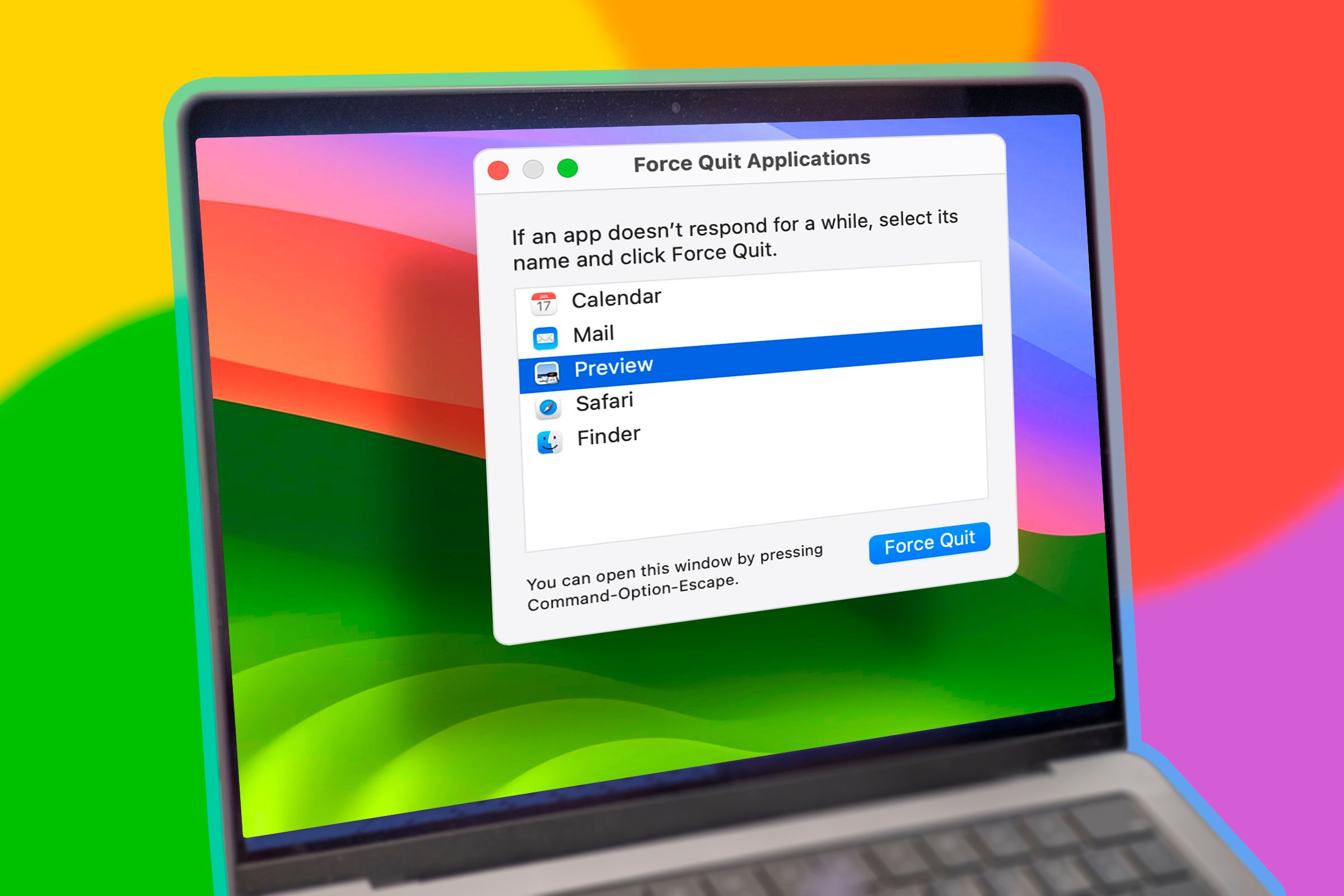
Guide to Terminate Frozen Programs on macOS with Ease

Guide to Terminate Frozen Programs on macOS with Ease
Quick Links
- Force Quit an App From the Dock
- Force Quit Apps Using the Force Quit Menu
- Force Quit an App Using the Activity Monitor
- Force Quit Apps Using the Terminal
Key Takeaways
- Force quit an unresponsive app from the Dock by right-clicking and selecting “Force Quit.”
- Use the Force Quit menu under the Apple logo in the menu bar to close apps immediately.
- Consider using Activity Monitor or Terminal for more advanced methods of force quitting apps.
Macs are very stable, but not every Mac app is. Every once in a while, something you’re using is going to crash. And when an app stops working, pressing Command+Q isn’t going to fix it. You need to force quit the app instead.
Force Quit an App From the Dock
If you’re used to using the Dock to manage your apps, then you’ll find that it’s also the easiest way to force quit an app that isn’t responding. Just right-click (or Control+left-click) the icon and you’ll see that the usual Quit option has been replaced by Force Quit. Simply click “Force Quit” to close the app, then click the icon again to reopen it.

Sometimes, however, an app can hang but the Force Quit option doesn’t appear in the Dock menu. You can try clicking “Quit” as usual, but that often won’t do anything either. In that case, you need to use the Force Quit menu.
Remember that force quitting apps will often mean you lose any changes made to documents since you last saved them. If you’re pushing your system quite hard, it’s a good idea to give an app a minute or two to see if it’ll start working again.
Force Quit Apps Using the Force Quit Menu
You can find the Force Quit tool under the Apple logo in the menu bar. (You can also open this window by pressing Command+Option+Esc, which is like the Mac version of Ctrl+Alt+Delete .)
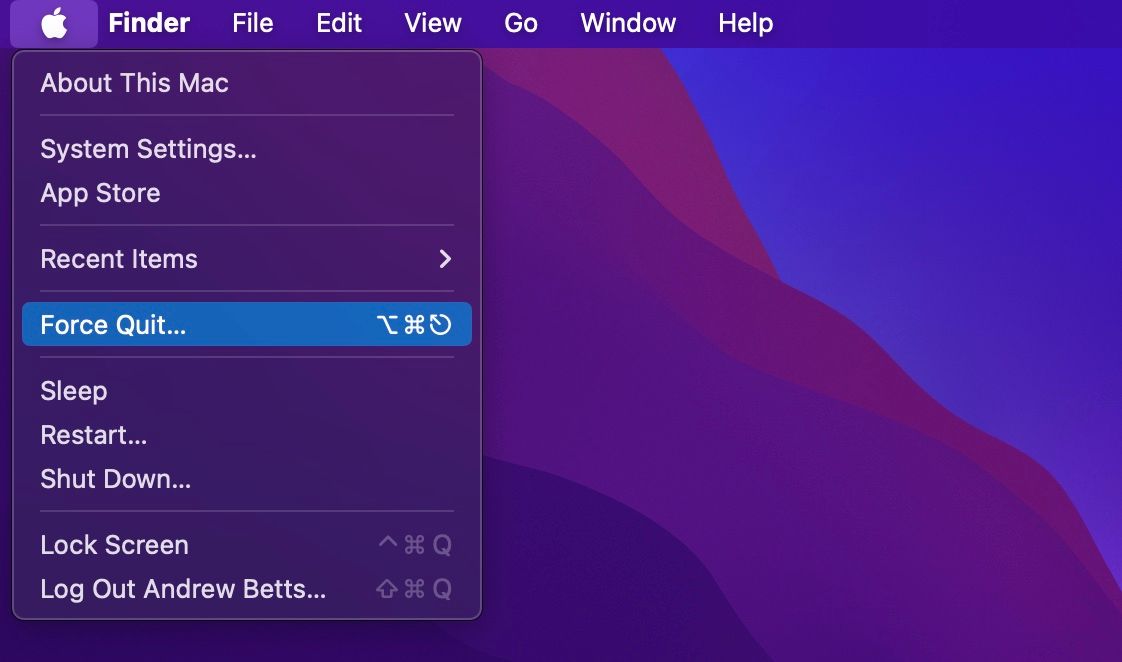
The Force Quit menu is a simple window, floating above all of your open windows, that shows a list of currently running apps. To force any application to close, click it in the list, then click the “Force Quit” button. In almost all cases, the app in question will close immediately.
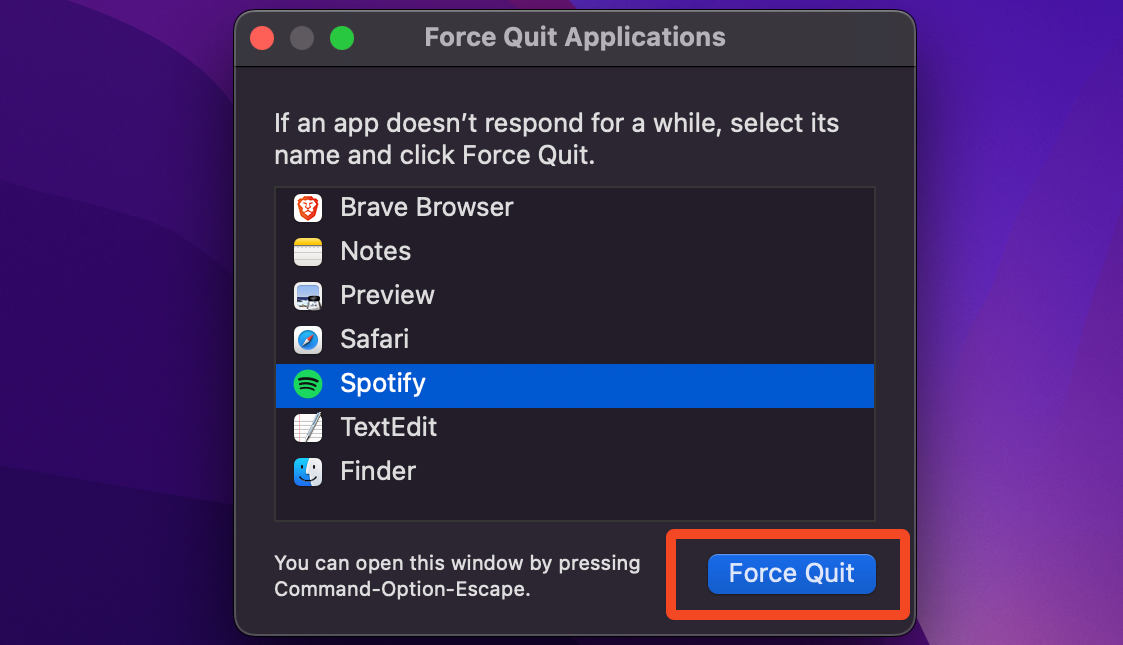
Apps that have totally crashed will sometimes show “Not Responding” in red next to the name. This means macOS is aware that it’s having problems. Happily, you can force quit these apps just as easily as any other: just select it, then click “Force Quit.”
If you have problems with Finder, the option in the Force Quit menu is “Relaunch.” Click that to quit and immediately restart the app.
Force Quit an App Using the Activity Monitor
The Force Quit tool is simple, but you can also forcibly shut applications down using the Activity Monitor . Unlike the Force Quit tool, it shows every process running on your Mac, along with info on how much CPU, memory, and energy they’re using up. This is useful if you suspect an app is bogging down your machine, but you’re not sure which one.
You can open Activity Monitor via Launchpad, where you’ll find it in the “Other” folder, or by using Spotlight . To force quit an app, first select it from the list, then click the “X” button in the toolbar at the top.
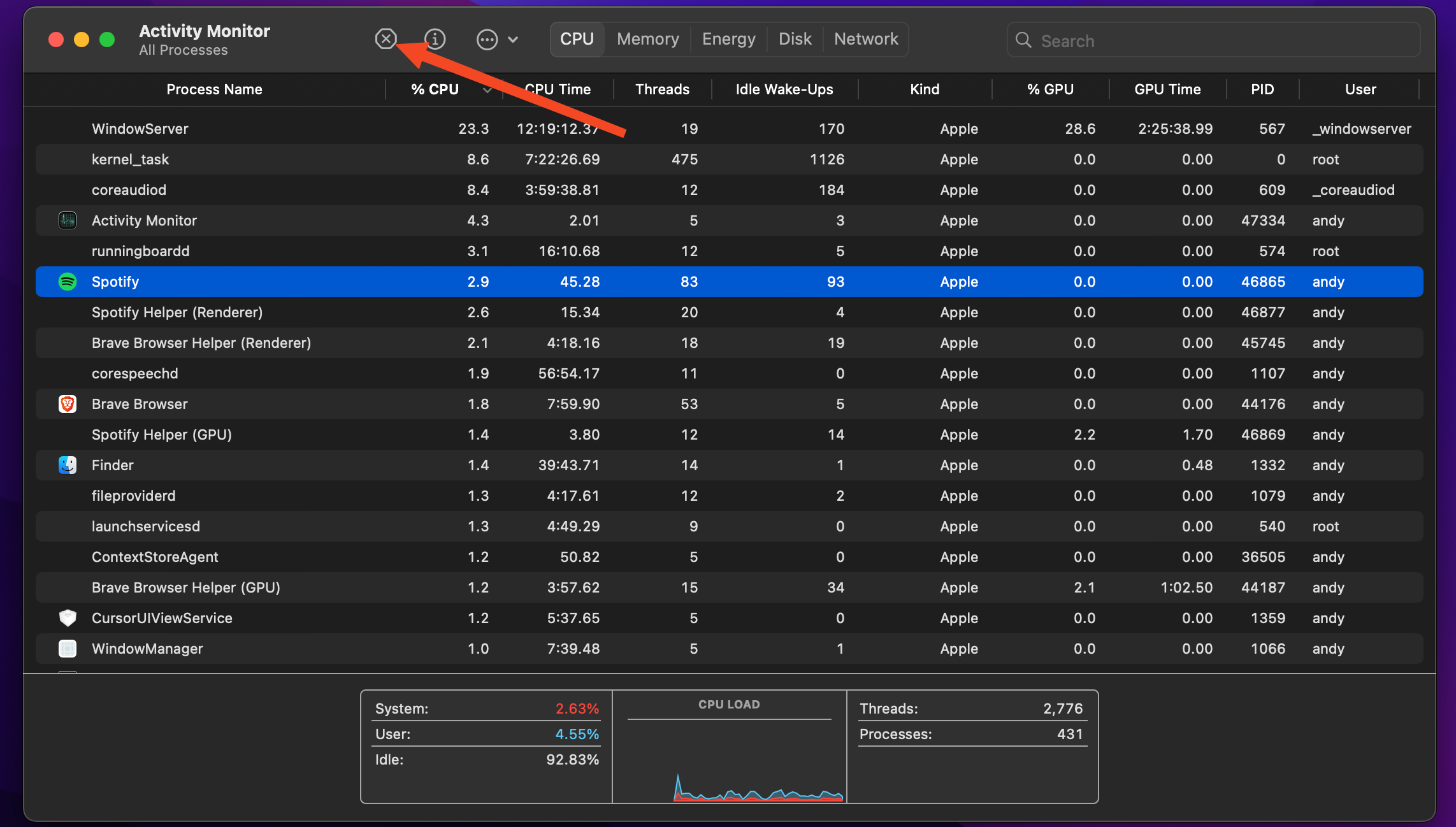
You’ll be asked if you’re sure you want to force quit the application. Click “Force Quit” and it should close instantly.
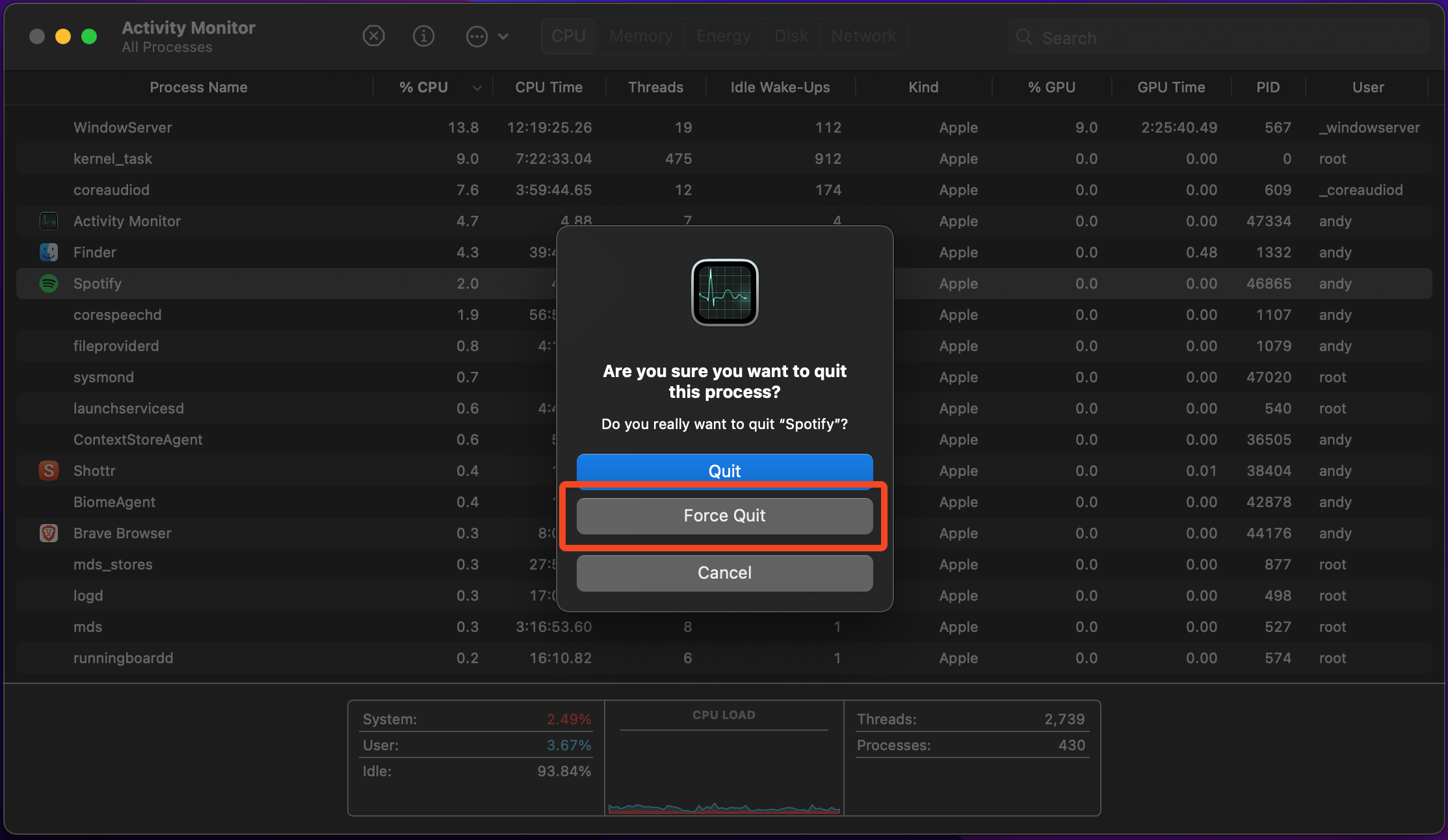
The Quit option, which is the default, probably won’t work to close an app you’re having trouble with: it triggers the same Close command you see when you right-click a Dock icon, or use the Command+Q keyboard shortcut.
Force Quit Apps Using the Terminal
Finally, a slightly more technical solution. You can quit any app instantly using a command in Terminal. Simply open the Terminal app through the Launchpad or Spotlight, and type:
killall [app name]
Replace [app name] with the app you want to close. The names are case-sensitive, and if it has more than one word, put the name inside quotes. So, it would look like this:
killall Spotify
killall “Pixelmator Pro”
Very occasionally, the name of the app file doesn’t match the app name, so won’t work—Visual Studio Code is Electron, for instance. It’s possible to find the name you need through Activity Monitor, but then you may as well use that to close the app instead.
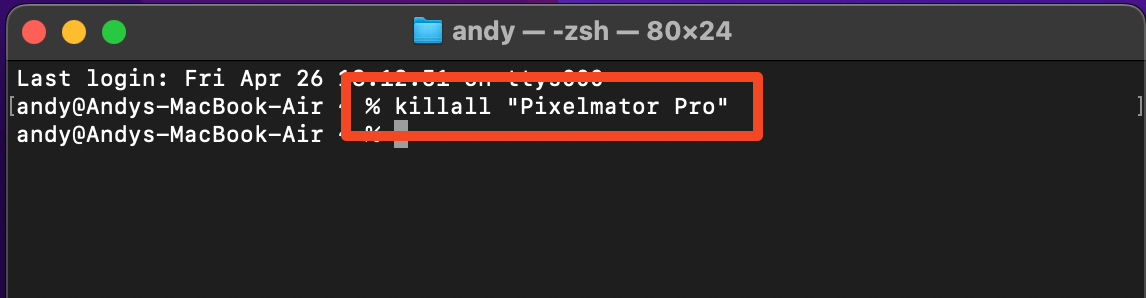
Hopefully, you won’t need to force close apps too often. But if you encounter apps that are buggy, or are using resource-intensive apps that are consuming all your memory or processing power, then you now know how to fix it.
Also read:
- [New] 2024 Approved Narrowing Focus Mac Techniques for Snapchat Videos
- [New] In 2024, Quick Guide to Video Extraction From YouTube
- [Updated] Astronomy's Best Showcase - 10 Prime HD Sky Archives
- [Updated] Join Jargon-Free YouTube Chats for 2024
- CGP and the Quest for Reliable Medical Info
- Comparing ChatGPT and Gemini: Who Excels in Programming Assistance?
- Customizing ChatGPT with Generative Pre-Training (GPT): Techniques and Tips
- Easy Guide: Activating Bluetooth Connectivity in Windows 11 & 10
- Elon Unveils AI: Understanding Grok's Purpose & Price
- Expert Advice on Resolving iPhone PC Connection Problems Quickly and Easily
- Exploring Why Photo Booth Videos Freeze Suddenly for 2024
- Global AI Dialogue: What Experts Say
- Innovative Ideation Strategies: Leveraging Mind Mapping and ChatGPT Synergy
- Is GSM Flasher ADB Legit? Full Review To Bypass Your Oppo K11 5G Phone FRP Lock
- Is Termination Legal with ChatGPT Usage? Examining Ten Cases
- Seeking Out Elaborate Zombie Soundtracks for 2024
- Unraveling the Mystery: Why Does ChatGPT Fail to Spot Text It Generates?
- Title: Guide to Terminate Frozen Programs on macOS with Ease
- Author: Jeffrey
- Created at : 2024-11-11 21:47:27
- Updated at : 2024-11-18 23:34:43
- Link: https://tech-haven.techidaily.com/guide-to-terminate-frozen-programs-on-macos-with-ease/
- License: This work is licensed under CC BY-NC-SA 4.0.