
Fix Unwanted Character Inputs While Typing on Windows 11: Proven Solutions

Fix Unwanted Character Inputs While Typing on Windows 11: Proven Solutions
Key Takeaways
- Change the language input method. Go to Settings > Time and Language > Language and Region > Typing > Advanced Keyboard Settings. From the dropdown menu, select your preferred language input method.
- Confirm that the issue isn’t confined to a specific app, your keyboard isn’t faulty, and you haven’t remapped the keyboard keys.
- Update or reinstall your keyboard drivers. If the problem persists, thoroughly scan your device for potential malware.
Is your keyboard typing different characters than the ones printed on its keys? This can happen when you switch the keyboard layout, but it can also result from app-specific problems, misconfigured language settings, outdated keyboard drivers, or other factors. Here are some solutions you can try.
Check for App-Specific Issues
If your keyboard is typing the wrong characters only within a specific app, but types correctly elsewhere, the issue might be limited to that application.
This problem could potentially be due to selecting a different keyboard layout in the app’s settings, bugs present in outdated versions of the app, or interference from installed extensions or add-ins. So, check and reset the app settings, update the application, and remove any extensions or add-ins. Also, make sure the correct keyboard layout is selected.
However, if your keyboard consistently types the wrong characters across the entire operating system, that indicates a more widespread problem that requires further investigation.
Perform Some Preliminary Checks
If the issue is not specific to a particular app, start the troubleshooting process with some basic checks.
If you’re using an external keyboard, disconnect it from your device and reconnect it—also, try plugging it into a different port. If you’re facing this issue with a laptop keyboard, give your device a fresh start by restarting it.
Ensure that the app or software you use for typing does not automatically correct your texts, causing the input words to change. If this is the case, turn off the auto-correct feature. Additionally, turn off any keyboard management apps that may be in use.
If these initial checks do not resolve the issue, you can apply the remaining fixes outlined below.
Check Your Keyboard Layout Settings
Windows supports a variety of keyboard layouts to accommodate users with keyboards featuring a different layout other than QWERTY, or those accustomed to an alternative layout. If your keyboard is typing the wrong characters, you may have switched to a different Keyboard layout .
To confirm you’re using the correct layout, check the number of language input methods in use and the corresponding layout for each method. Right-click the Start button, go to “Settings,” and navigate to Time and Language > Language and Region.
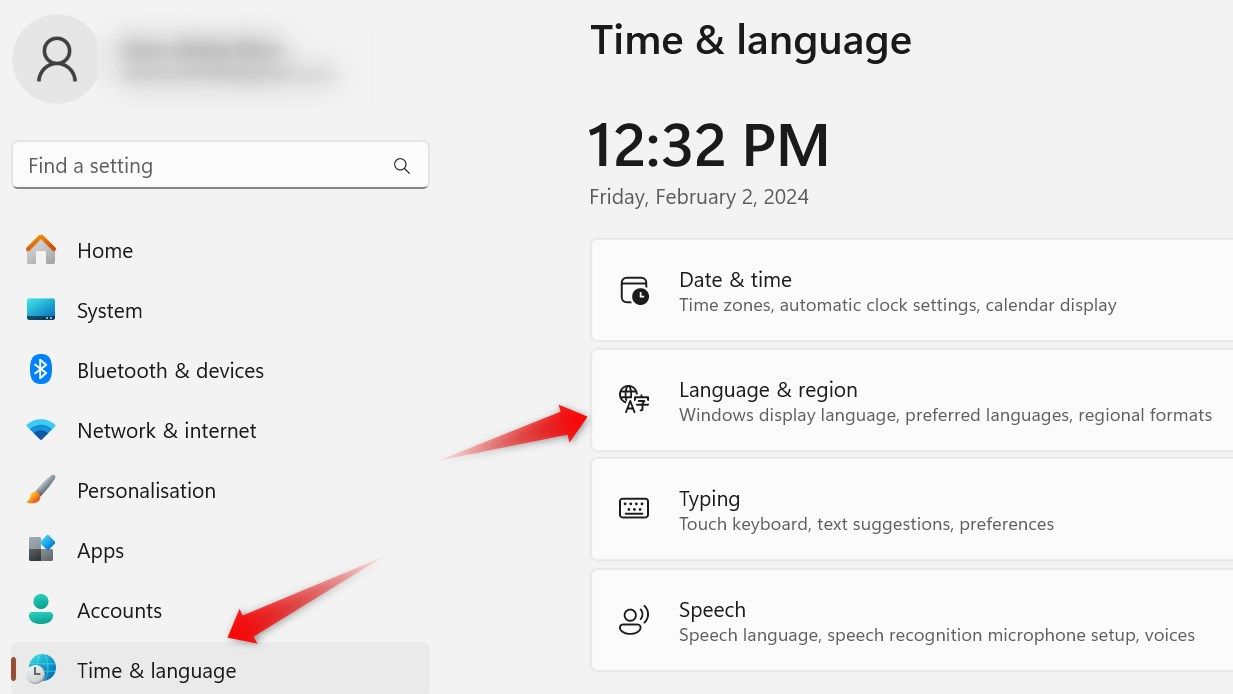
Click on the three horizontal dots next to your primary language preference and select “Language Options.”
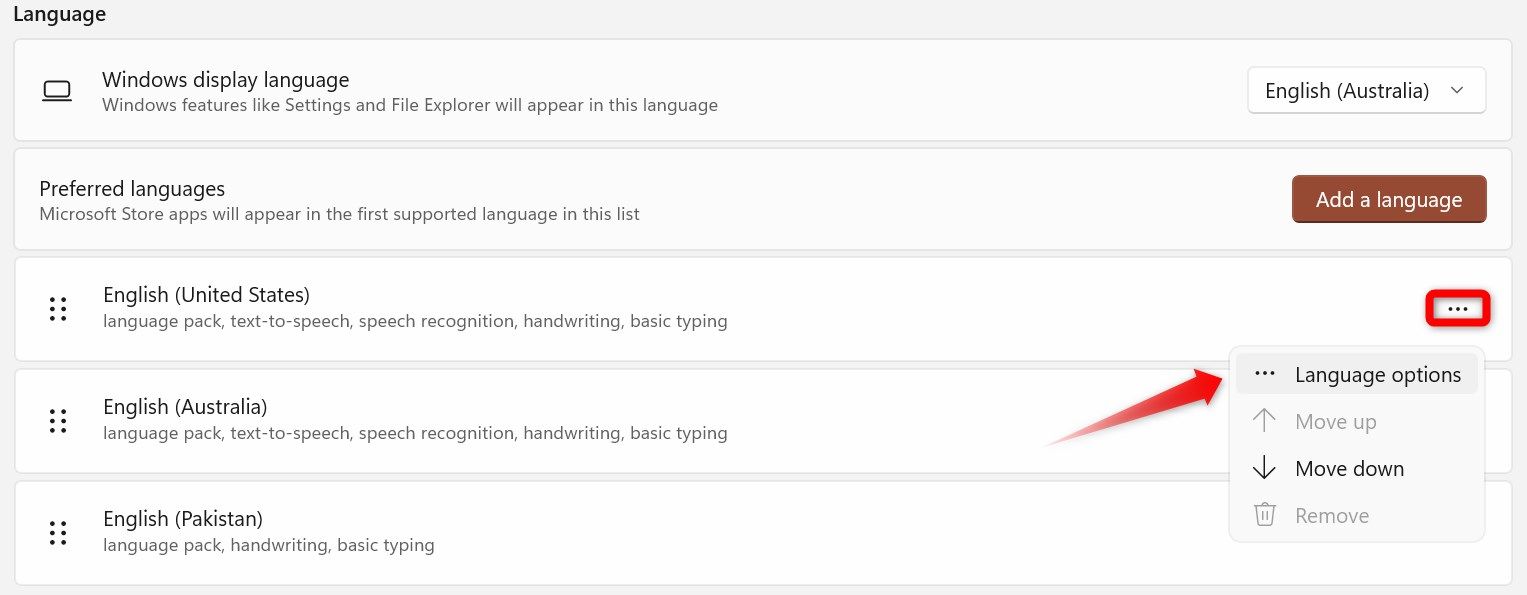
Scroll down, and you’ll find the language input methods, such as US and Belgian, along with the corresponding keyboard layouts like QWERTY and AZERTY listed under the language input method.
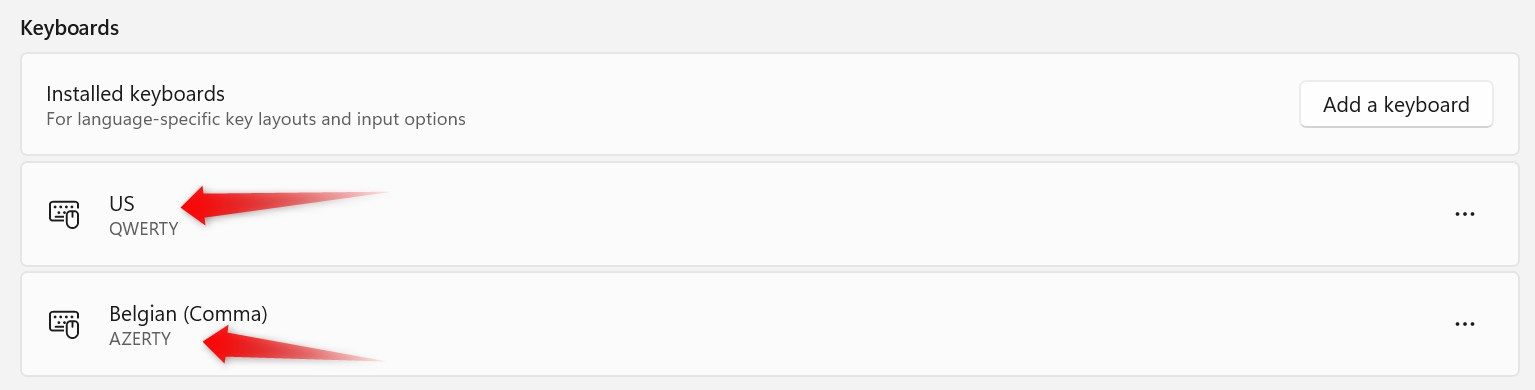
To check whether you are currently using a layout different from that of your keyboard, take the following steps: Go to Settings > Time and Language > Typing > Advanced Keyboard Settings. Here, choose your preferred language input method from the drop-down menu.
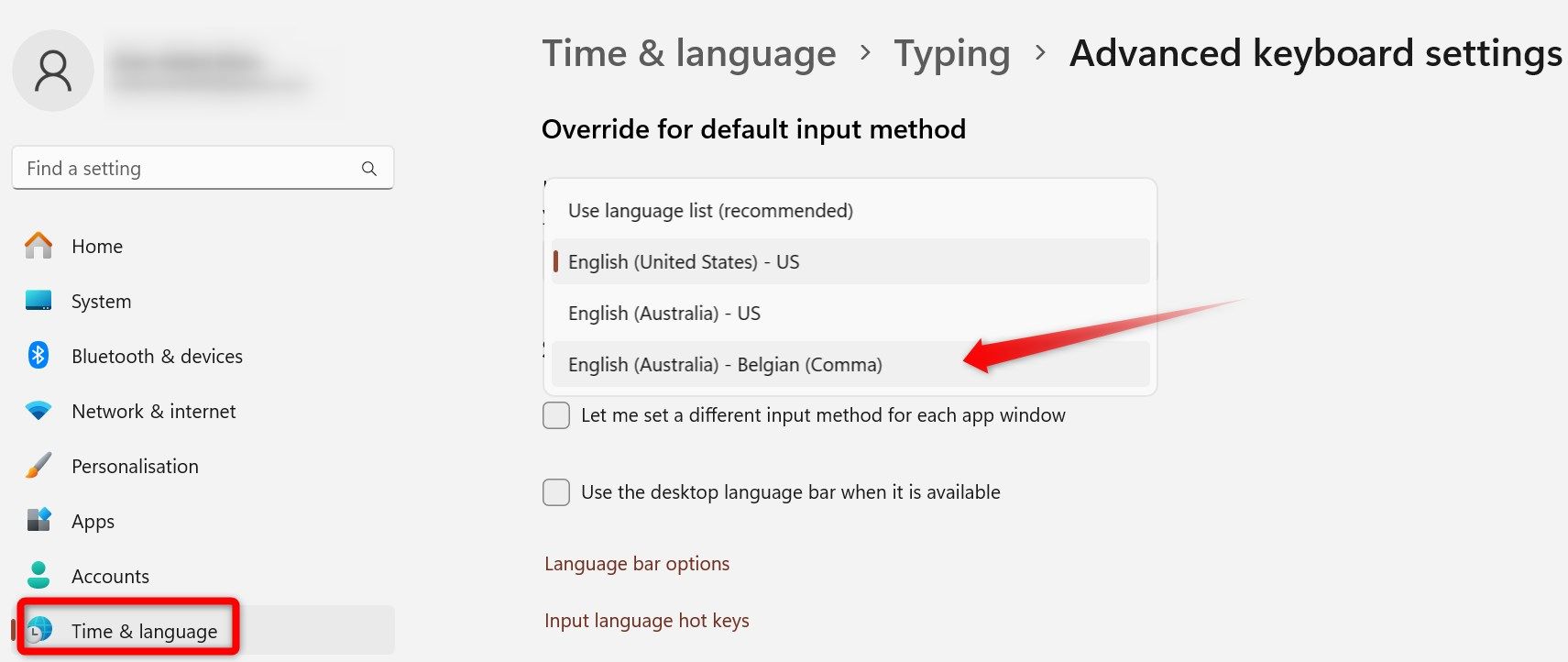
Pressing the Windows+Spacebar changes the keyboard layout. Ensure that you don’t accidentally change it.
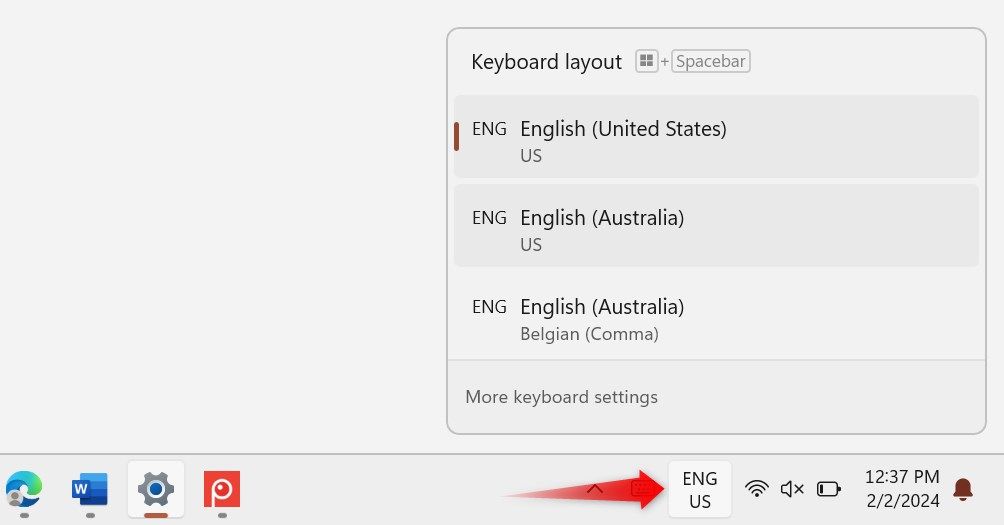
Ensure It’s Not a Hardware Issue
A hardware issue with your keyboard can impede its input operations, causing it to type a different character. So, it’s crucial to rule out this possibility.
If you’re using an external keyboard on a PC, disconnect and connect it to a different PC (if available). If the keyboard types the correct characters on the other device, this confirms that the issue is not with your keyboard.
To check for hardware issues with a built-in laptop keyboard, connect an external keyboard and start typing. If the external keyboard types correctly, it suggests a problem with your laptop’s built-in keyboard, and you should have it inspected.
Check for Interference From Other Apps
If you use any key mapping software to modify keyboard keys and shortcuts or use manufacturer’s software for key remapping, confirm that keys typing a wrong character aren’t remapped. Additionally, if any of these software tools allow you to switch keyboard layouts, ensure that you haven’t unintentionally changed the layout in the app settings.
Besides that, if you use any other keyboard manager software to customize controller settings for specific apps and games, temporarily disable them to rule out any potential interference with your keyboard operation. Continue applying the remaining fixes if you do not use such software.
Update Your Keyboard Drivers
An outdated or corrupted keyboard driver can also be a culprit for a keyboard typing wrong characters. To rule out this possibility, update your drivers to make sure you have the latest drivers installed. To do that, visit the manufacturer’s website for your laptop or keyboard and download the most recent drivers available.
For executable driver files, run the downloaded file and follow the on-screen instructions to install them. If they require manual installation, right-click on the Start button, open “Device Manager,” expand the “Keyboard” category, right-click on your keyboard device, and select “Update Driver” from the context menu.
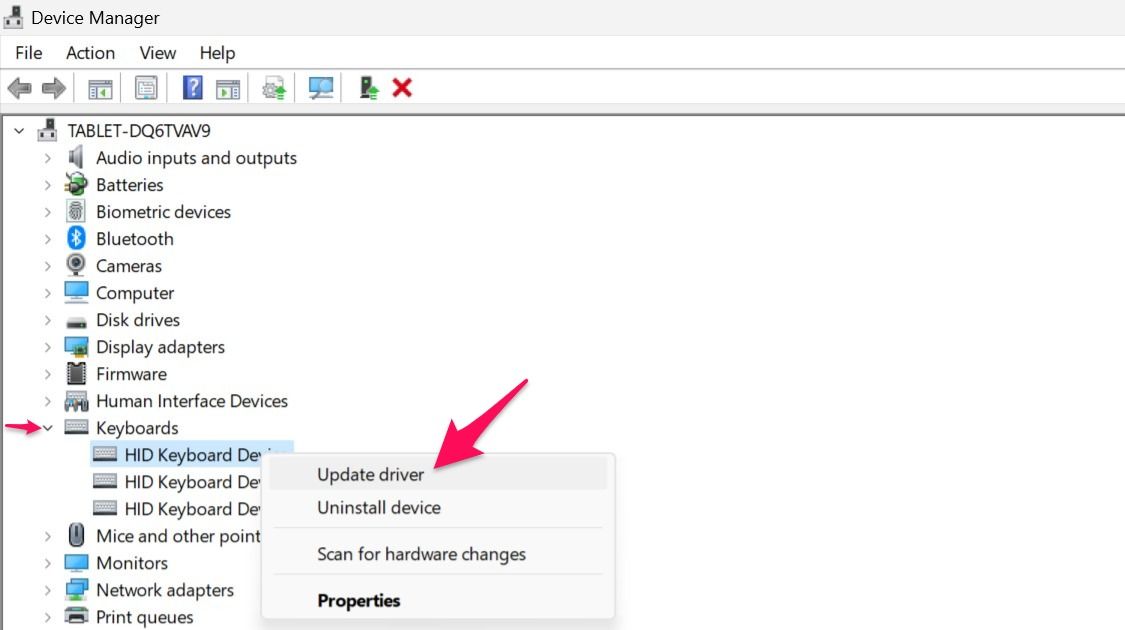
Select “Browser My Computer for Drivers,” locate and select the downloaded file, and follow the on-screen instructions to complete the installation.
Reinstall Your Keyboard Drivers
If none of the above solutions work, you should uninstall your keyboard drivers and reinstall them from scratch. Uninstalling keyboard drivers renders the keyboard unusable. Before starting the uninstallation process, make sure you have a mouse nearby, especially if you’re using a device that doesn’t have a built-in touchpad. Otherwise, you may get stuck during the process.
To uninstall the keyboard drivers, right-click the Start button and open “Device Manager.” Expand the “Keyboards” category, right-click on a listed keyboard device, and select “Uninstall Device.”
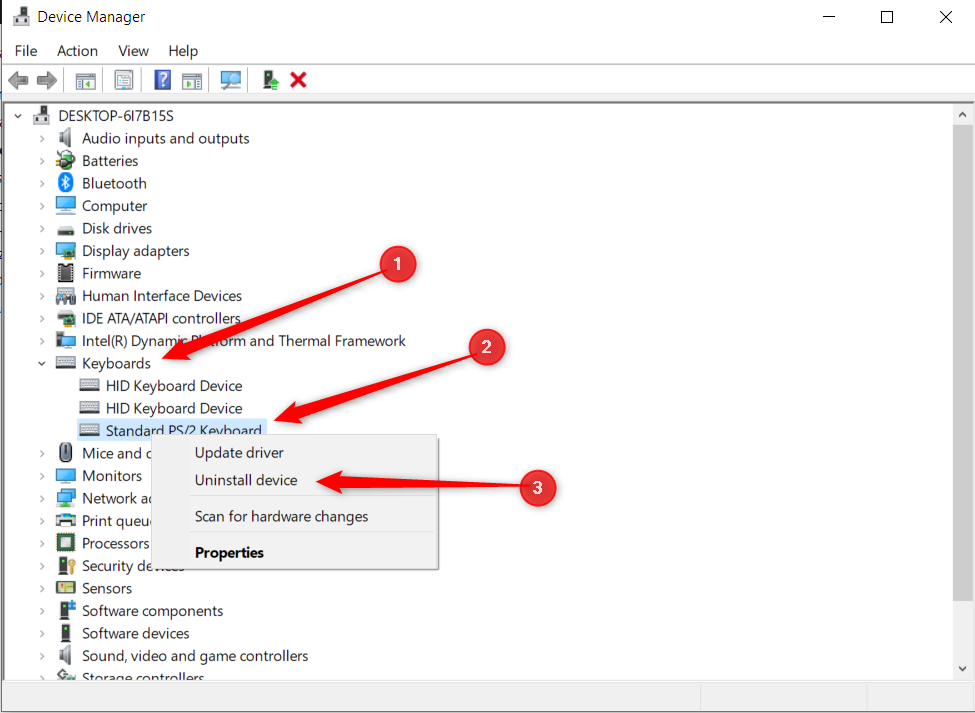
If you see multiple keyboard devices here, repeat the same steps to uninstall them. Then, restart your device, and Windows will automatically install new drivers.
Scan Your Device for Malware
A malware infection can also adversely affect the operation of system hardware, leading to unforeseen issues. It can also cause your keyboard to behave abnormally. Because of that, it’s imperative to rule out this possibility. To do so, perform a quick malware scan using Microsoft Defender .
Type Windows Security in the Windows Search and click the “Windows Security” shortcut to open the app. Alternatively, navigate to Settings > Privacy and Security > Windows Security > Open Windows Security.
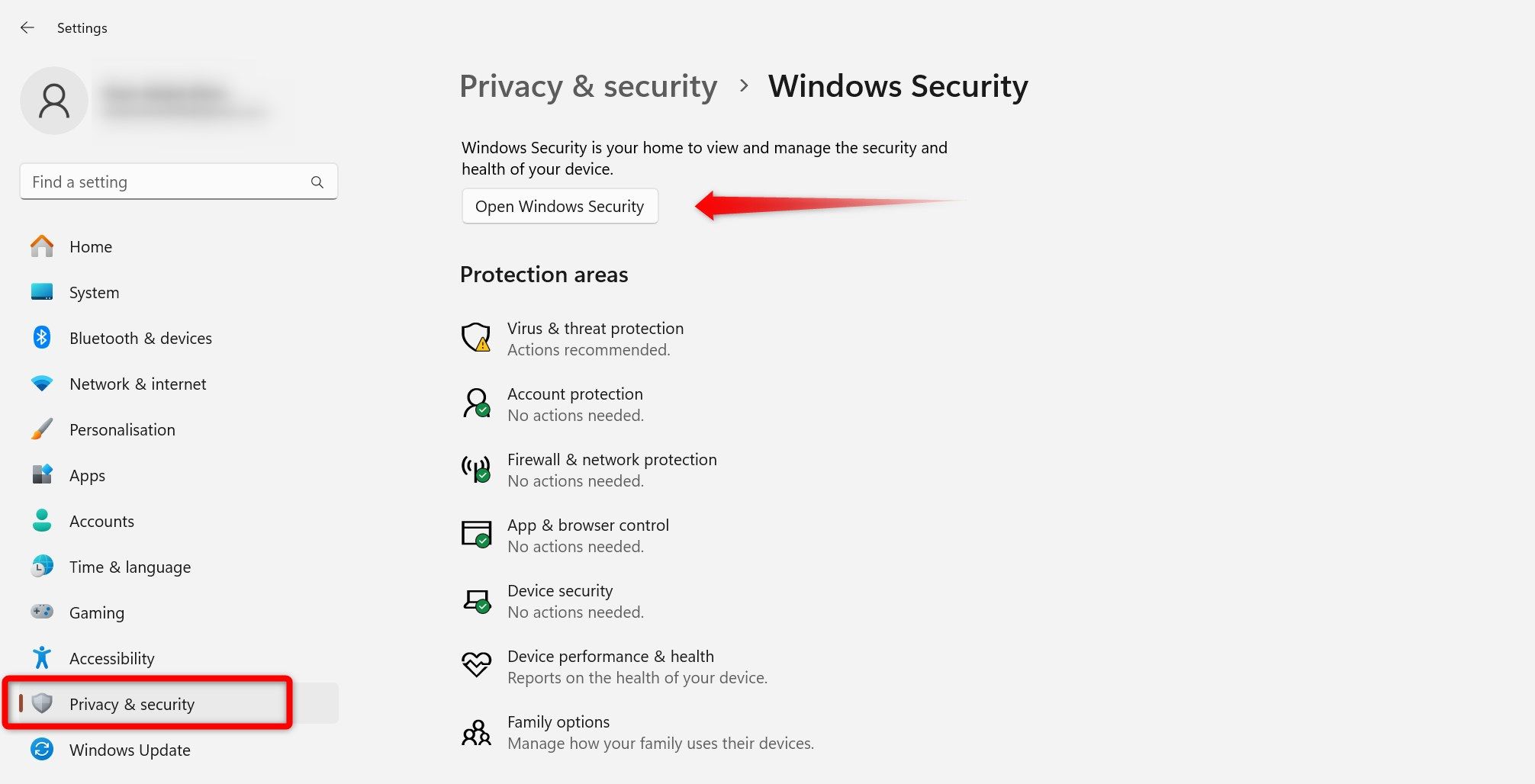
Go to the “Virus and Threat Protection” tab on the left in the app and click “Quick Scan” to scan your system for malware.
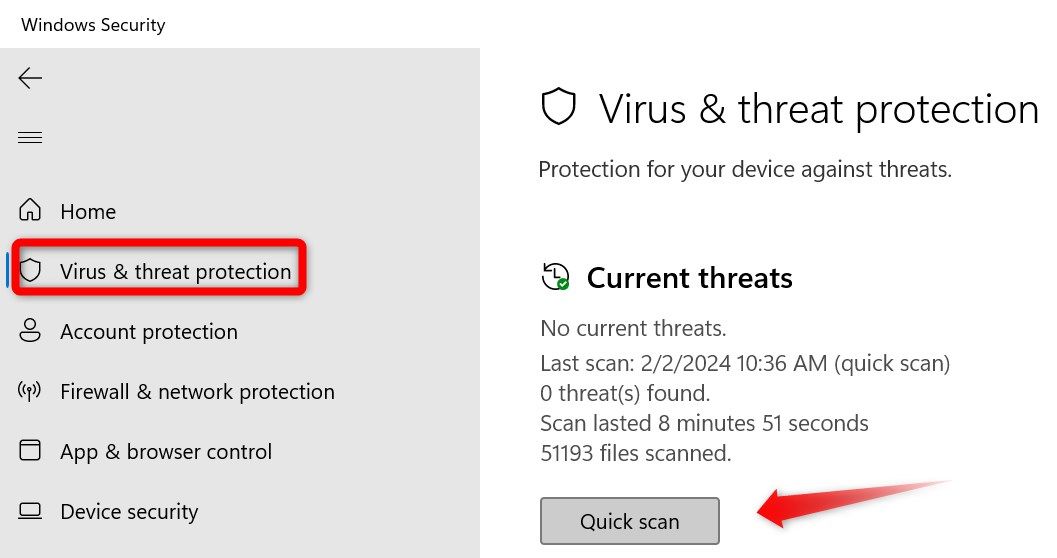
Microsoft Defender will conduct the scan and show you the results. If it detects malware, take the recommended steps to remove it.
Hopefully, the tips mentioned above will help you identify the primary cause and resolve the issue of your keyboard typing the wrong characters. If the problem persists, we recommend seeking professional help.
Also read:
- [New] 2024 Approved Mastering the Melody of Text Vocal Styling for PPT
- [Updated] Expert Strategies for FBX Gameplay Capture
- [Updated] Key Practices for Screen Recording on Phones for 2024
- [Updated] Unleash Potential with Magix Video Pro X's Power Tools for 2024
- Deciphering Numbers with AI: Can ChatGPT Help With Your Math Problems?
- Decoding the Complex Workings of GPT4All
- Ejemplo Práctico: Cómo Añadir Texto Descriptivo Al Video MP4
- Enhance Your Presenting Skills with These 7 Superior AI Toolkits
- Exploring Artificial Intelligence: Understanding Its Nature & Identifying Potential Risks
- Guide Rapide : Comment Couper L'audio Dans Les Vidéos De TikTok
- Introducing ASUS’s Cutting-Edge ROG Evangelion Lineup with Powerhouse Model, Asuka
- Mac Mastery: How to Effortlessly Install and Operate Microsoft Copilot
- Navigating the Rise of AI Assistants - Can ChatGPT Substitute Human Labor?
- The Power of Conversational AIs: Understanding the Benefits of Using Claude
- Unlock Window History with Spring ScreenRecorder for 2024
- Title: Fix Unwanted Character Inputs While Typing on Windows 11: Proven Solutions
- Author: Jeffrey
- Created at : 2024-11-11 19:16:14
- Updated at : 2024-11-18 16:04:52
- Link: https://tech-haven.techidaily.com/fix-unwanted-character-inputs-while-typing-on-windows-11-proven-solutions/
- License: This work is licensed under CC BY-NC-SA 4.0.