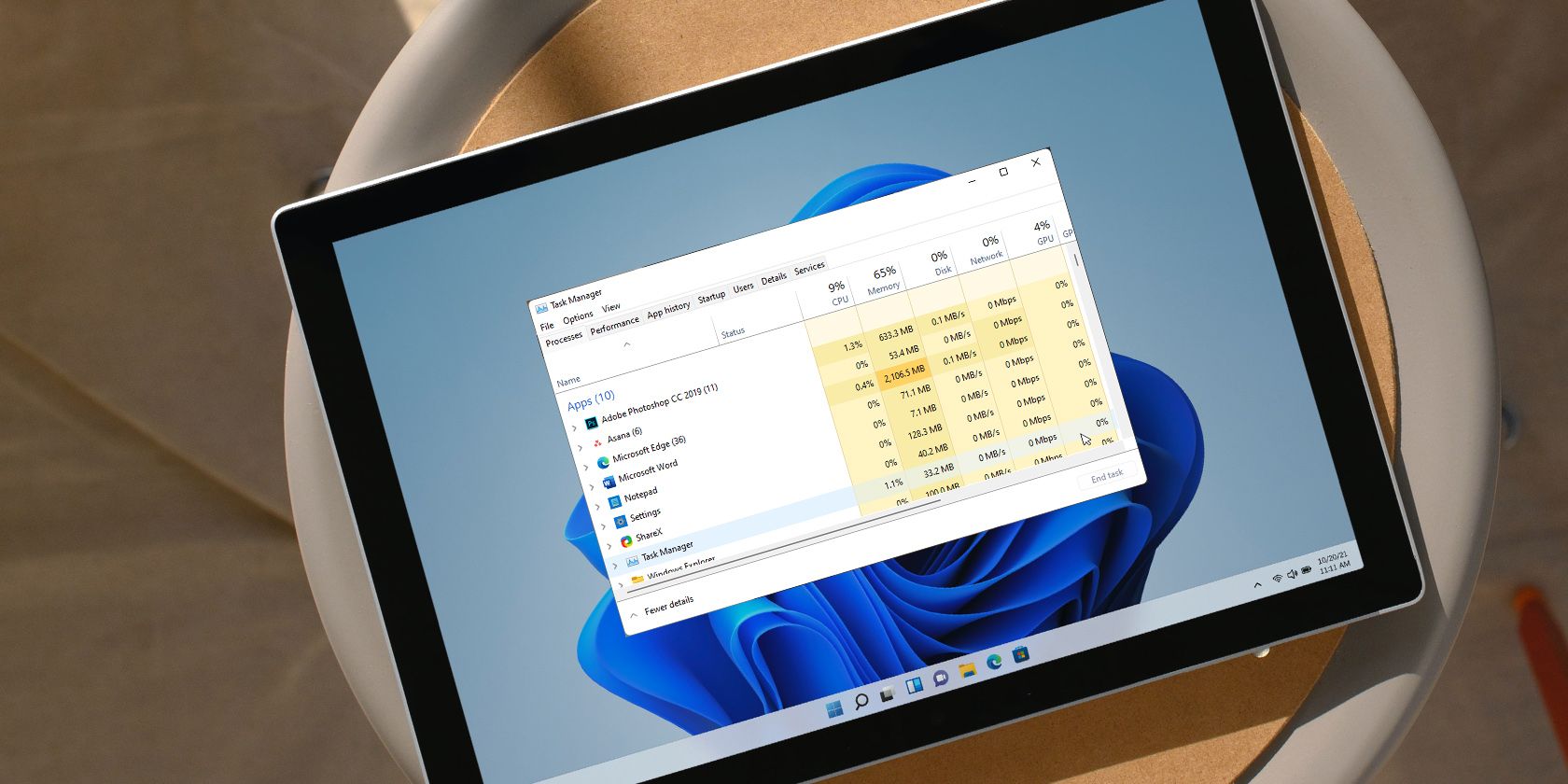
Eye Interaction Upgrade: How to Navigate Your iPhone/iPad Using Only Your Gaze - Tech Insights by ZDNet

1. Seamless Transition: Expert Advice on Migrating to Your New iPhone with Ease - Insights

Jason Cipriani/ZDNet
Over the next few months, millions of iPhone users are going to be upgrading to the iPhone 14 . And as part of that upgrade, they will be wiping their previous iPhones ready for resale or passing on to a family member.
If you’re going to be one of those people, read on.
Disclaimer: This post includes affiliate links
If you click on a link and make a purchase, I may receive a commission at no extra cost to you.
ZDNET Recommends
- The best smartwatches you can buy: Apple, Samsung, Google, and more compared
- The 5 best VPN services (and tips to choose the right one for you)
- The best Android phones you can buy (including a surprise pick)
- The best robot vacuum and mop combos (and if they’re worth the money)
You don’t want to mess up this transfer, because not only could you lose data, but the next person could end up being unable to use the iPhone you sold or gave them. Follow these steps for a successful result for both of you.
1. Update
Before you even think about wiping your old iPhone, there are some things that you should do. I’m going to assume that you’re selling an iPhone that’s still being supported and is capable of running iOS 15 .
These are the iPhones that can run iOS 15:
- iPhone 13 / 13 Mini / 13 Pro / 13 Pro Max
- iPhone 12 / 12 Mini / 12 Pro / 12 Pro Max
- iPhone 11 / 11 Pro / 11 Pro Max
- iPhone XS / XS Max
- iPhone XR
- iPhone X
- iPhone 8 / 8 Plus
- iPhone 7 / 7 Plus
- iPhone 6s / 6s Plus
- iPhone SE (1st generation)
- iPhone SE (2nd generation)
If your iPhone is one of these and is not running the latest version of iOS 15, then I recommend upgrading to the latest release to get the best experience.
2. Look out for apps that need additional handholding during a transfer
Next, some apps – specifically banking apps in my experience – prefer it if you deactivate or deauthorize them on the old iPhone before moving to a new handset.
read this
It’s not that you can’t still get the service to work, but you may have to jump through more hoops to make that happen.
I’d definitely check any banking and financial apps for any special process involved in moving them to a new handset and take care of that up front.
Also: The 5 best payment apps (Venmo isn’t your only option)
3. Protect your data
Next up, I want you to think about your data. How upset would you be if you lost your notes, photos, texts or other data that’s on your iPhone?
Think about that for a moment. Because it’s very easy to be blasé about your data while it’s all there on your iPhone and safe.
Make sure to back up your data. To be honest, you should be doing that anyway. iCloud is the simplest, no-fuss method. To do this, tap on Settings > [your name] > iCloud on your iPhone, then tap iCloud Backup to begin the process.
Don’t have enough iCloud space? Don’t worry! Apple will let you borrow some temporary iCloud storage . (It helps to keep your iPhone storage under control , and you really should consider getting more storage for your future backup needs.)
Also: Here’s a hidden way to increase your iCloud storage
4. Get ready for the transfer
Apple has made the transfer process pretty straightforward.
Tap on Settings > General and then scroll down to the bottom and tap on Transfer or Reset iPhone.
You’re now ready to start the process.
Tap Get Started to begin the process of backing up your iPhone and getting ready for the new iPhone.
Apple has made transferring to a new iPhone easy.
Screenshot/Adrian Kingsley-Hughes
5. Wiping the old iPhone
OK, you’ve done that, your data is safe, you’ve got your new iPhone, and that’s all set up and working fine.
You’re now ready to wipe your old iPhone.
Remember that this is a one-way street, and once you wipe it… The data is gone.
Tap on Settings > General and then scroll down to the bottom and tap on Erase All Contents and Settings.
This erases everything!
Screenshot/Adrian Kingsley-Hughes
This is a one-stop-shop move that will:
- wipe your data and apps
- remove your Apple ID from the iPhone
- disable Activation Lock, allowing the next person to activate the handset, and
- remove all your Apple Wallet data.
All that’s needed is the passcode and the wiping will begin.
Remember, once you start this process, there’s no going back!
Also: iOS 15 privacy and security checklist
See also
- 6 things you can do to give your devices a spring cleaning
- How to clean your Apple Watch in 5 steps
- How to clean and sanitize your AirPods
- How to clean a mechanical keyboard
6. Spring-clean your iPhone
Don’t hand over a dirty, nasty iPhone to the next person.
I always remove any cases and screen protectors, and give the phone a wipe-down with lens cleaning wipes, just to freshen it up. Also, it’s a nice touch to give the next person a charging cable and a charger if you have a spare.
And if you still have the original box, then so much the better.
Now you can relax and enjoy your new iPhone !
More how-tos
How to download YouTube videos for free, plus two other methods
Wi-Fi problems? Add a wired network to your home without Ethernet cable - here’s how
Wiping a Windows laptop? Here’s the safest free way to erase your personal data
How to connect a PS4 controller to a smartphone
- How to download YouTube videos for free, plus two other methods
- Wi-Fi problems? Add a wired network to your home without Ethernet cable - here’s how
- Wiping a Windows laptop? Here’s the safest free way to erase your personal data
- How to connect a PS4 controller to a smartphone
Also read:
- [New] PixelPilot Studio Direct-Access Screen Recorder
- [Updated] Conquer Common YouTube Short Setbacks for 2024
- 5 Essential Artificial Intelligence Tools Every Business Leader Needs
- Adopt Smart: Installer's Handbook for Auto-GPT
- AI Chatbots Explained – Why They've Become a Preferred Choice for Interaction
- AI Face-Off: Snapchat Vs. Microsoft Bing – Eight Essential Contrasts for Skype Integration
- AI Innovation on Bing by Microsoft: Discover the Exciting Changes Coming Your Way
- Beware: No Official ChatGPT App for Windows – Avoid the Fake Versions
- Capture Clarity No Lag, Just Precision Screen Snaps for 2024
- Claim Your Exclusive Gift of Xbox DVD Player - Limited Holiday Promotion!
- Elevate Windows 11 Performance with Streamlined WMI Handling
- In 2024, Is pgsharp legal when you are playing pokemon On Poco M6 5G? | Dr.fone
- Uninstalling Recent Windows 11 Patches – A Comprehensive Tutorial
- Title: Eye Interaction Upgrade: How to Navigate Your iPhone/iPad Using Only Your Gaze - Tech Insights by ZDNet
- Author: Jeffrey
- Created at : 2025-02-28 17:05:46
- Updated at : 2025-03-05 19:59:25
- Link: https://tech-haven.techidaily.com/eye-interaction-upgrade-how-to-navigate-your-iphoneipad-using-only-your-gaze-tech-insights-by-zdnet/
- License: This work is licensed under CC BY-NC-SA 4.0.