Exploring the Charm of Regional Data Safeguards

Exploring the Charm of Regional Data Safeguards
Key Takeaways
- Cloud storage isn’t completely risk-free because your data can be lost or hacked, and you might have privacy concerns about how your data is handled.
- Local backups provide finer and tighter control, better security (potentially), and as much storage as you can buy.
- Tools like FreeFileSync make local backups quick and effortless.
Cloud storage is amazingly convenient. We can all agree on that. So why bother backing up stuff the old-fashioned way? Well, here’s why.
Why Pick Local Backups Over the Cloud
More than 2 billion people use some kind of personal iCloud, Google Drive, and OneDrive. It’s an almost $200 billion a year industry. The popularity of the personal cloud is no surprise. It really makes your digital life easier.
That convenience comes at a price though (besides your hard-earned cash). Cloud services can lose your data . They get hacked and files get leaked . Sometimes they malfunction and give anyone who has your email access to your sensitive data . No password required. Outages happen all the time.
There’s only a single point of failure. If the service goes down, suffers a breach, or just decides to terminate your account , your data goes with it. That’s because you have no control over your data once it’s been handed over.
That also creates a privacy concern. If you delete a file and empty the trash, you’d expect the cloud service to permanently delete it from their servers too. However, your deleted files might just come back one day. Once you’ve uploaded something to the cloud, it might never be erased.
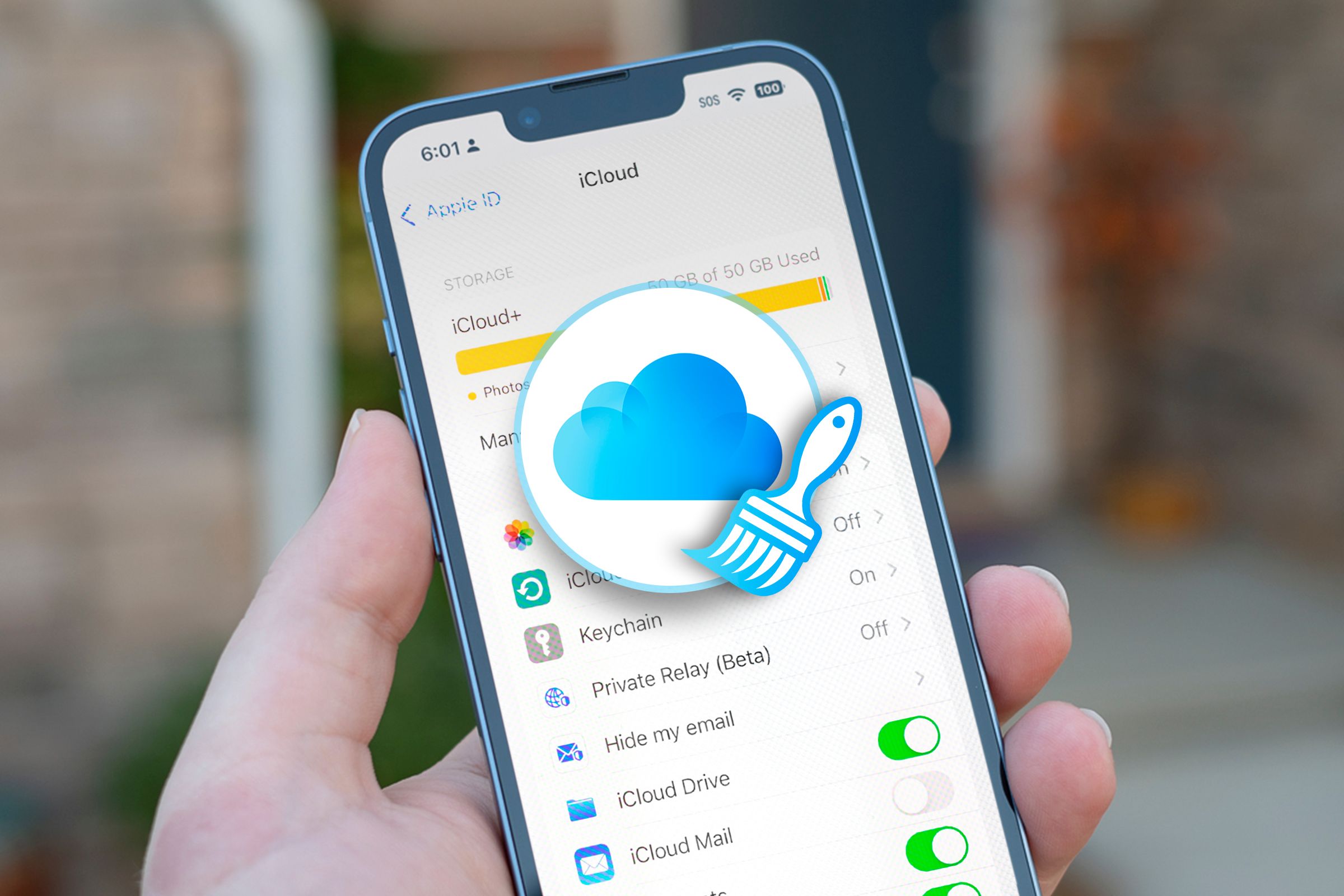
Lucas Gouveia / Justin Duino / How-To Geek | FellowNeko / Shutterstock
Then there is the small matter of the eye-watering subscription prices. Google Drive charges more than $100 a year for the 2TB plan. iCloud is even more expensive at $130 a year. You can buy a 2TB SSD for less (more on that later.) If you cancel the plan or stop paying, they’ll just wipe your storage.
Local Backups Can Be More Convenient Than You Think
Now consider the humble local backups. Storage devices are cheaper, have no recurring fees, give you actual unlimited storage, and are so much faster. With a local backup, you have absolute control over your data. You’ll have the peace of mind that no one can snoop around on your data.

Corbin Davenport/How-to Geek
You can migrate files from one backup solution to another with ease. You can even create multiple fail safes by storing your files on multiple drives and storing them in different locations (say in your office and at home.)
It all sounds awesome. But you might be thinking that local backups are too much of a hassle. You have to manually move files back and forth. Pretty soon it just becomes another chore that you have to deal with. Happily, local backups can also be quick and convenient with the right tools—that’s the beauty of local backups.
NAS
There are Network-Attached Storage (NAS) devices that basically act as a private cloud for your home. They have built-in layers of redundancy to keep your data safe. You can access them through your local network or get remote access when you’re out and about.
It’s a one-time cost, and you can share the NAS storage with your whole family. Alternatively, you could build your own NAS box for free using open-source software and an old laptop or PC.
DAS
If you only want to back up files from a single computer (say your workstation), try Direct-Attached Storage (DAS). All you need is an external hard drive and software like FreeFileSync, urBackup, or SyncThing. These apps make local backups a breeze.
They’re designed to “mirror” folders. So if you have a folder called “Work” on your desktop. You’d connect an external drive to the computer and run one of these apps to mirror that onto the drive. So if the “Work” folder has 10 items, it’ll copy them all to the drive. When you add another item, it’ll only copy that eleventh file. You can also set the apps to sync and back up automatically.
How to Effortlessly Create Local Backups
This is how you can use FreeFileSync to effortlessly manage your local backups. To start, download the FreeFileSync installer from its official website.
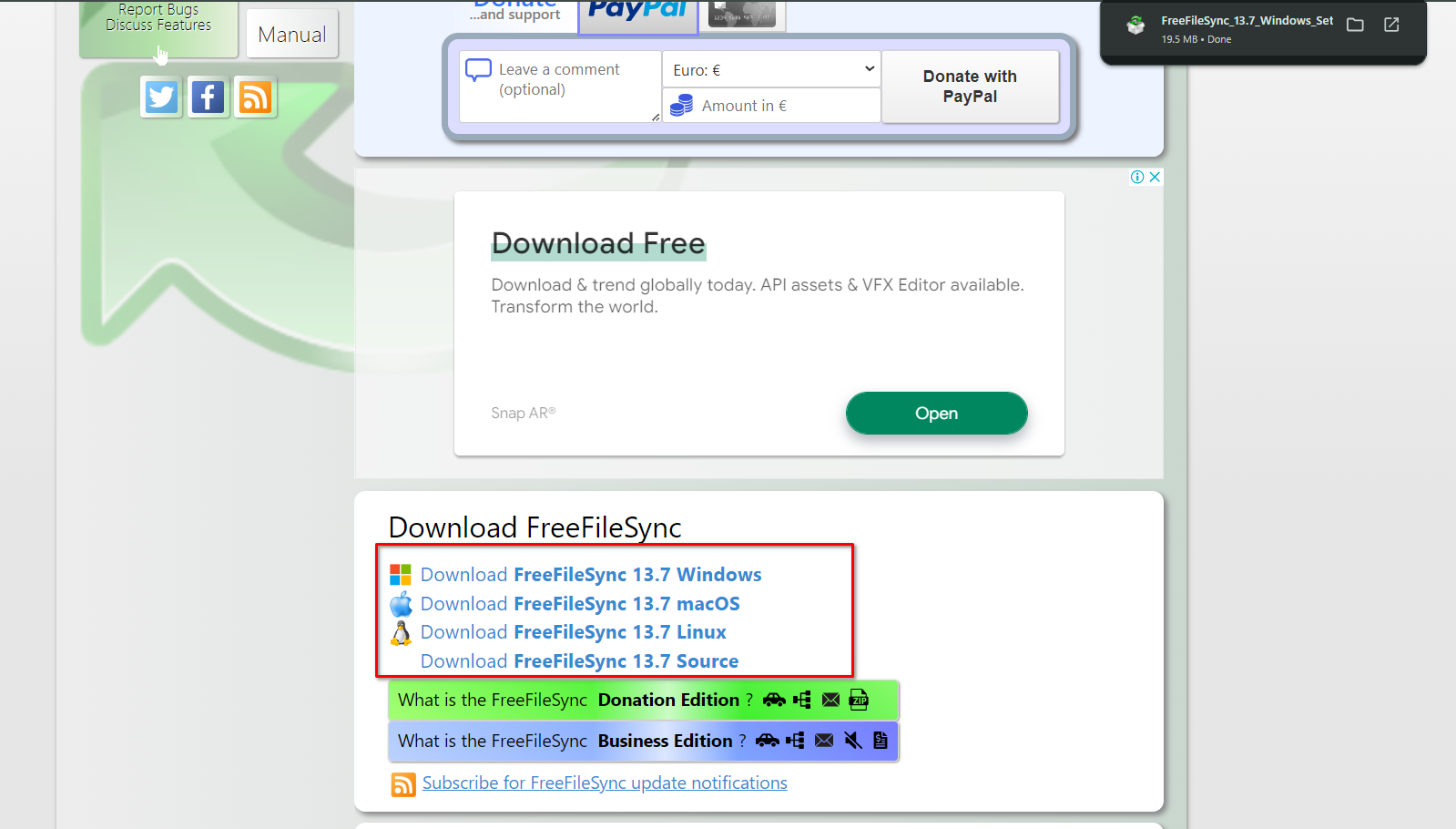
Double-click the setup to launch the installer, accept the terms and conditions, and press “Next” a couple of times to finish the setup. Launch FreeFileSync from the desktop or the search box.
Close
You’ll see two columns, both labeled Drag & Drop. In one column, click the browse button to find the target folder or directory. In the other, find the external drive and select it.
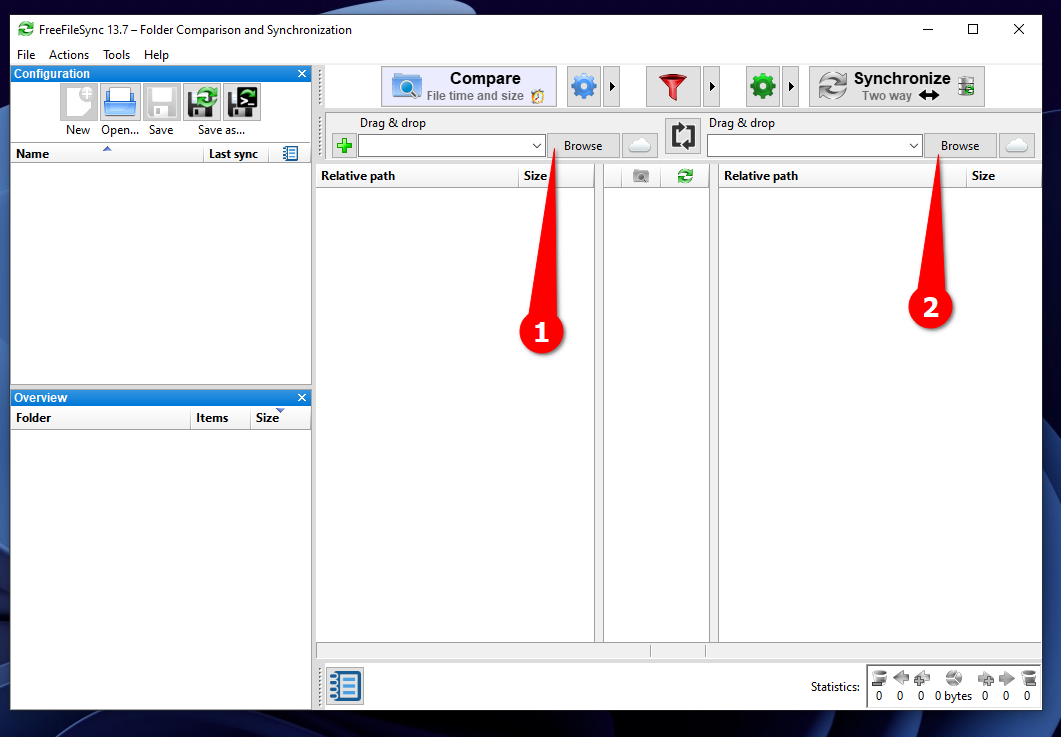
To mirror the folder onto the external drive, click the arrow button next to the green gear icon and select “Mirror,” then click “Synchronize.” Confirm by pressing “Start.”
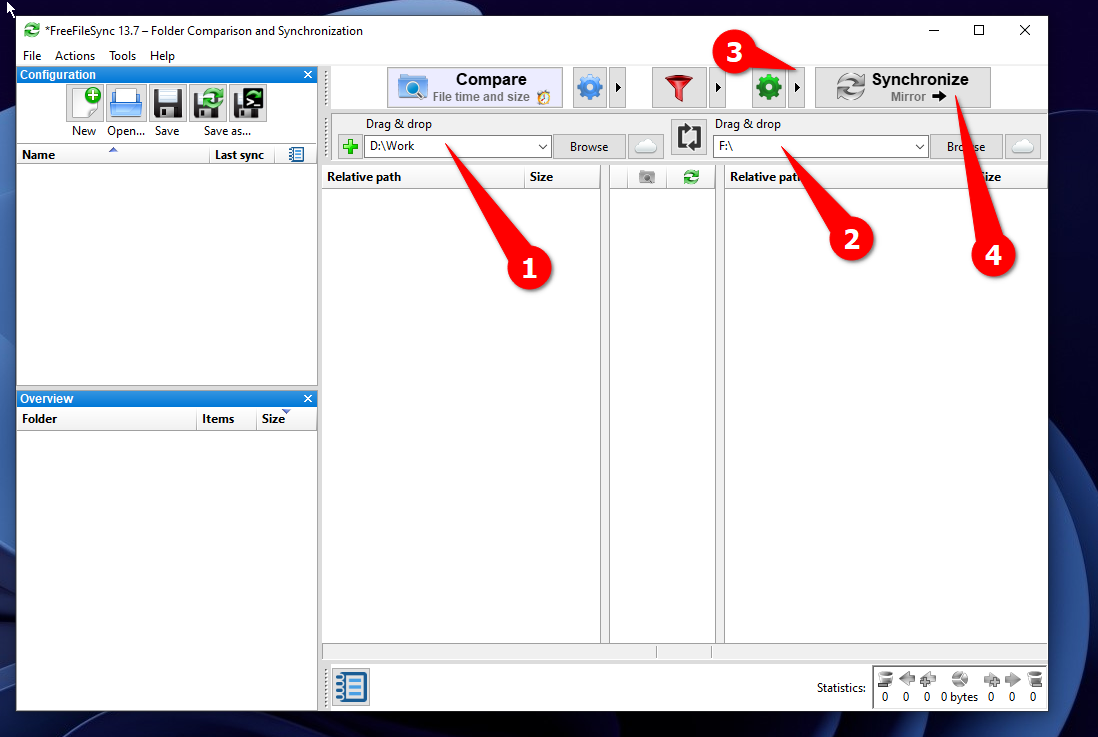
Wait for the sync to finish and press “Close.”
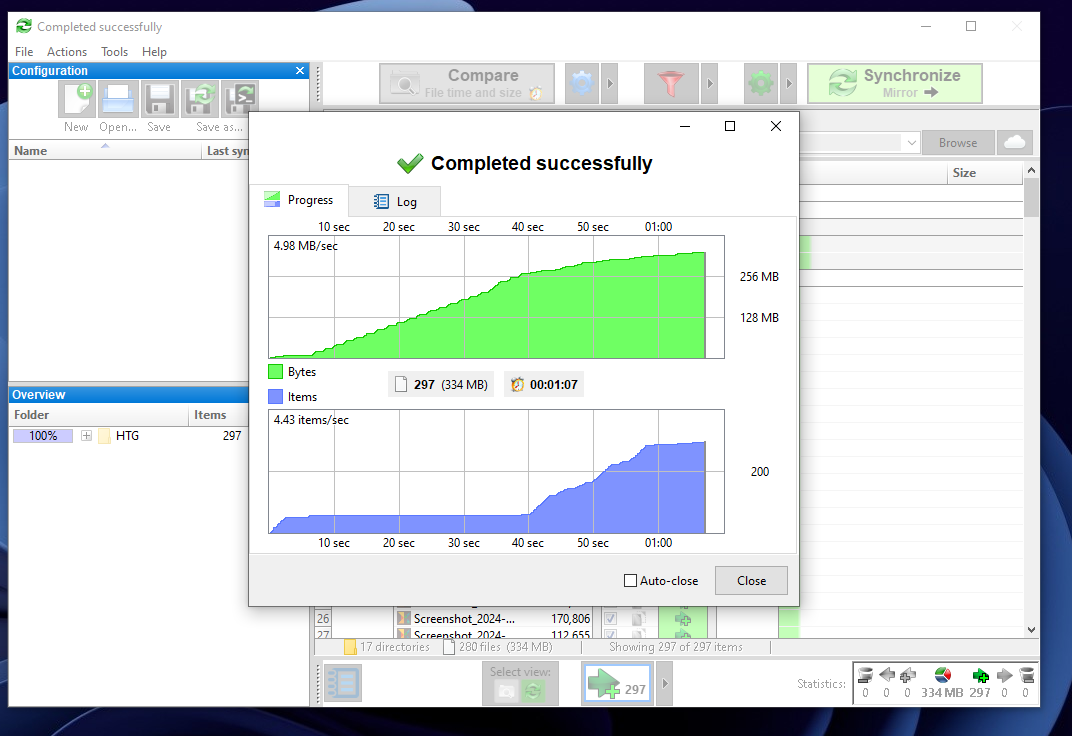
Whenever you make changes to the folder being backed up, you can sync again to update the backup.
If a folder has a lot of items, and you want to compare the backup and original versions, you don’t have to do that manually. You just press the “Compare” button, and it’ll show you a list of files that need to be synced.
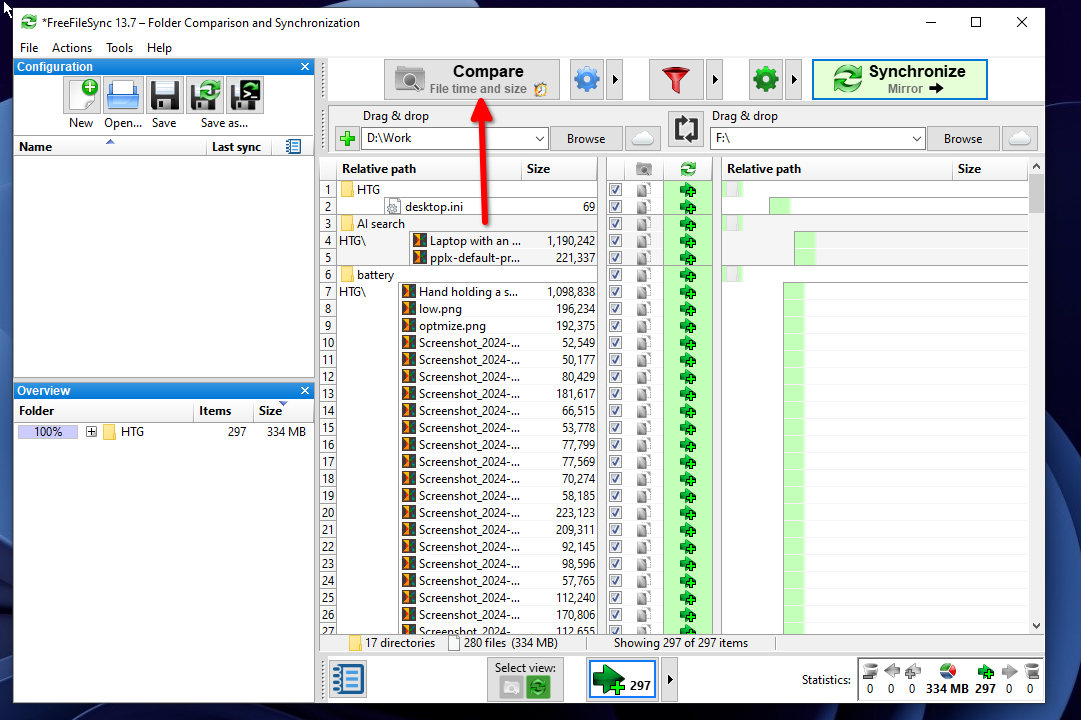
You can also automate this whole process. To do that, you can either use the Task Schedule built into Windows or the RealTime Sync tool provided by FreeFileSync. It’ll automatically monitor the source folder for any recent changes and mirror them on the external drive. Alternatively, you can set it to automatically back up any changes whenever you attach the USB stick or an external disk.
First, you need to create a batch file. You can create one after you’ve successfully performed your first manual backup. Click the “Save as Batch Job” button and then “Save As.” You can click “Run Minimized” if you want quiet backups.
Close
Now look for the RealTime Sync tool in the search box or on your desktop and launch it. Under “Folder to watch for changes” click “Browse” and pick the source folder.
Close
Then click the green plus button and press “Browse” to find the external drive. My backup drive is “F:\”.
Now click “File” in the top right corner and select “Open.” Find the batch file you saved earlier, it’ll be loaded into the command line field, then hit the big “Start” button.
Close
The idle timer delays the file syncing if there is heavy activity in the source folder.
You can test it by updating the source folder and seeing if the file is automatically updated in the backup drive. Remember that the idle timer you set will delay the updates. If you want instant sync, set it to zero.
You don’t have to rely solely on the cloud to keep your important files safe. Local backups have come a long way, and they can be a breeze to use.
Also read:
- [Updated] 2024 Approved Instagram Illumination Best-Covered IG Highlights on the Move
- [Updated] Cadence Captors – Embrace Free Online Tempo Apps for 2024
- Can You Trust ChatGPT? A Breakdown of Six Potential Cybersecurity Hazards
- Demystifying AI Controls: Essential Insights Into Regulation and Responsibility
- GPT Vs. BERT Face-Off: Exploring How They Stand Out as Leading NLP Technologies
- How to Change/Fake Your Tecno Camon 20 Location on Viber | Dr.fone
- In 2024, The Guide to Integrating Music & Editing in Canva Vids
- The Complete Azure Guide to Speech-to-Text Integration for 2024
- The Dilemma of GPT in Programming Weapons
- The Method for Making Your Xbox 360 Slim's Interiors Known
- Title: Exploring the Charm of Regional Data Safeguards
- Author: Jeffrey
- Created at : 2024-11-16 21:56:36
- Updated at : 2024-11-18 16:11:47
- Link: https://tech-haven.techidaily.com/exploring-the-charm-of-regional-data-safeguards/
- License: This work is licensed under CC BY-NC-SA 4.0.