
Expand Your Digital Workspace: A Step-by-Step Tutorial to Setup Two Screens on Windows OSes

Advanced Techniques to Strengthen Bluetooth Signals on Your Windows Laptop or PC
Bluetooth issues, such as stuttering or sound delay, can be caused by abad connection between your device and PC. To fix these issues, or you simply want a better connection even from afar, check out the tricks below that can help you master Bluetooth.
Try these fixes
You might not need to try them all. Simply work your way down until you find the one that gives you luck.
- Remove or keep away from interference
- Update your Bluetooth driver
- Install all Windows updates
- Try an external Bluetooth adapter
Fix 1: Remove or keep away from interference
Bluetooth uses the 2.4GHz radio frequency to connect with your device, and this is the same frequency of your wireless router. When Wi-Fi could be the biggest interference, other Bluetooth devices can also conflict with your connection. So first check if you’re too close to the router, and move away from other Bluetooth devices.

Router
If this is not your case, take a look at the next trick.
Fix 2: Update your Bluetooth driver
One of the most common causes of Bluetooth issues is that you’re usinga buggy or broken Bluetooth driver . Manufacturers keep updating their drivers to get the best performance. In other words, you should make sure your Bluetooth driver is up to date.
There’re 2 ways you can update your Bluetooth driver: manually or automatically.
Option 1: Update your Bluetooth driver manually
If you’re familiar with computer hardware, you can try to update your Bluetooth driver manually. To do this, visit the website of your motherboard manufacturer and search for your model. Usually you will find the driver installers in the support/download page.
Option 2: Update your Bluetooth driver automatically (Recommended)
If you don’t have the time, patience or computer skills to update your Bluetooth driver manually, you can, instead, do it automatically with Driver Easy . It will automatically recognize your system and find the correct drivers for your exact Bluetooth adapter, and your Windows version, and it will download and install them correctly.
You can update your drivers automatically with either the 7 days free trial or the Pro version of Driver Easy. It takes just 2 clicks, and you get full support and a 30-day money-back guarantee with the Pro version:
- Download and install Driver Easy.
- Run Driver Easy and click the Scan Now button. Driver Easy will then scan your computer and detect any problem drivers.

- Click theActivate & Update button next to the flagged device to automatically download and install the correct version of this driver.
Or click Update All to automatically download and install the correct version of all the drivers that are missing or out of date on your system (You’ll need the Pro version for this – when you select Update All, you’ll get a prompt to upgrade. If you’re not prepared to purchase the Pro version yet, Driver Easy provides a 7-day trial at no cost, granting access to all Pro features like fast downloads and easy installation. No charges will occur until after your 7-day trial period ends.)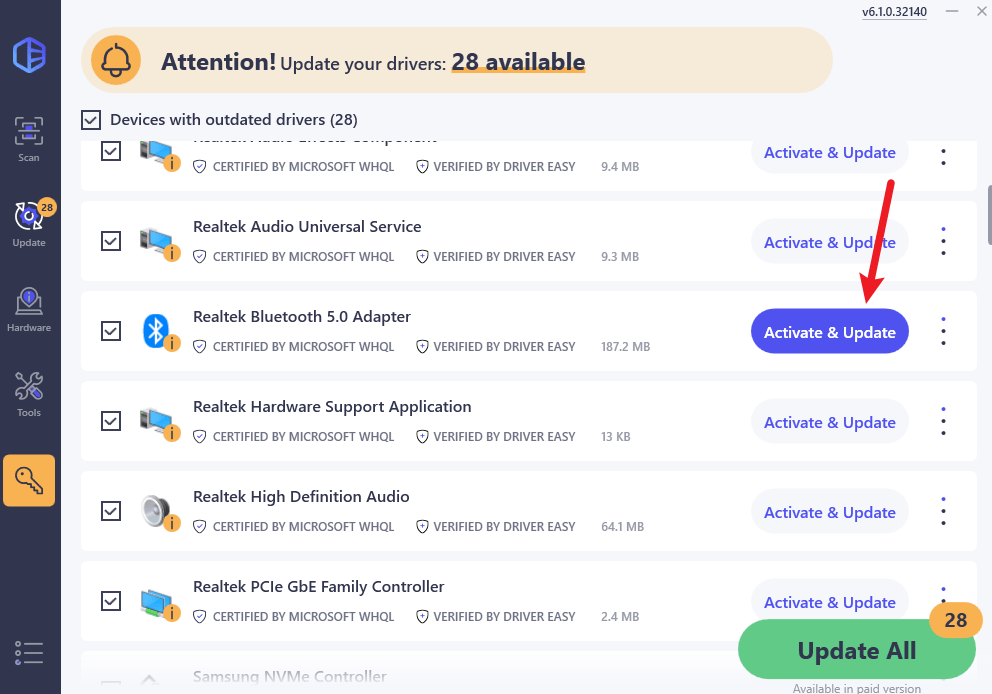
The Pro version of Driver Easy comes with full technical support . If you need assistance, please contact Driver Easy’s support team at [email protected] .
After updating your Bluetooth driver, restart your PC and test the connection.
If the latest Bluetooth driver doesn’t do the trick, take a look at the next solution.
Fix 3: Install all Windows updates
While new Windows patches mainly target security problems, they can sometimes do a good job in improving compatibility. You might be able to improve the connection by installing the latest updates.
On Windows 10
- On your keyboard, pressWin+R (the Windows logo key and the R key) to invoke the Run box. Type or pastecontrol update and clickOK .

- ClickCheck for updates . Windows will then check for available updates. (Or click Restart now if it prompts “Restart required”)

On Windows 11
- On your keyboard, hit theWindows key, then typecheck for update s, then click Check for updates .

2. ClickCheck for updates , and Windows will scan for any available updates.

3. If there are available updates, Windows will automatically download them for you. Restart your computer for the update to take effect if needed.
- If there are_no_ available updates, you’ll seeYou’re up to date like this.

Once completed, restart your PC and check if there’s any improvement.
If updating your system doesn’t help, you can check out the next solution.
Fix 4: Try an external Bluetooth adapter
If you’re having issues with the Bluetooth adapter that comes with your PC or laptop, maybe you should consider an upgrade. Most of these adapters are still using Bluetooth 4 (or older), whileBluetooth 5 has already flooded the market. If your device supports Bluetooth 5 (e.g. Apple AirPods), getting a Bluetooth 5 dongle will definitely give you a leg up.
Bluetooth 5 (or above) introducesa long range feature that can improve connection and greatly extend the range.

Bluetooth 5.0 adapter
And here’re some Bluetooth 5 dongles we recommended:
So these are the tricks that can help you improve the Bluetooth connection. If you have any questions or thoughts, just talk to us in the comments below.
Also read:
- [Updated] In 2024, Intensive Analysis MacOS screenFlow Version 4
- Apple iPhone 14 Plus Backup Password Never Set But Still Asking? Heres the Fix | Dr.fone
- Easy Steps on How To Create a New Apple ID Account On Apple iPhone 13 Pro
- Exploring Earning Potential Revenue From YouTube Advertisements, In 2024
- In 2024, Will iSpoofer update On Realme Narzo N55 | Dr.fone
- ITunesでM4A音声ファイルをMP3にリバートする手順と、失敗時の別解法
- Purchase These Three Exciting Apple Devices Revealed at WWDC Immediately - Plus, Top Spots for Pre-Ordering
- Quick Guide to Taming Nonstop Buzzing of Bluetooth Devices on Latest OS Update ![Fix Revealed]
- The Dynamic Duo of Innovation: Boosting Your Idea Flow Using Mindmaps & ChatGPT
- Top 10 Effective Conversations Starters with ChatGPT in the Cryptocurrency World
- Top 7 Strategies AI-Enabled Fraudsters Employ in Love Cons
- Understanding the Importance and Workings of ChatGPT's Code Interpretation Tools
- Understanding the Rationale: 5 Key Factors Prompting Businesses to Prohibit ChatGPT
- Unlock the Power of AI Art: Combine DALL-E and ChatGPT-4 to Generate Images
- Unveiling ChatGPT’s Approach to Source Integrity
- Updated Best Top-Rated Video Animation Software for Smartphones and Tablets
- Title: Expand Your Digital Workspace: A Step-by-Step Tutorial to Setup Two Screens on Windows OSes
- Author: Jeffrey
- Created at : 2025-01-08 17:53:01
- Updated at : 2025-01-13 18:12:02
- Link: https://tech-haven.techidaily.com/expand-your-digital-workspace-a-step-by-step-tutorial-to-setup-two-screens-on-windows-oses/
- License: This work is licensed under CC BY-NC-SA 4.0.


