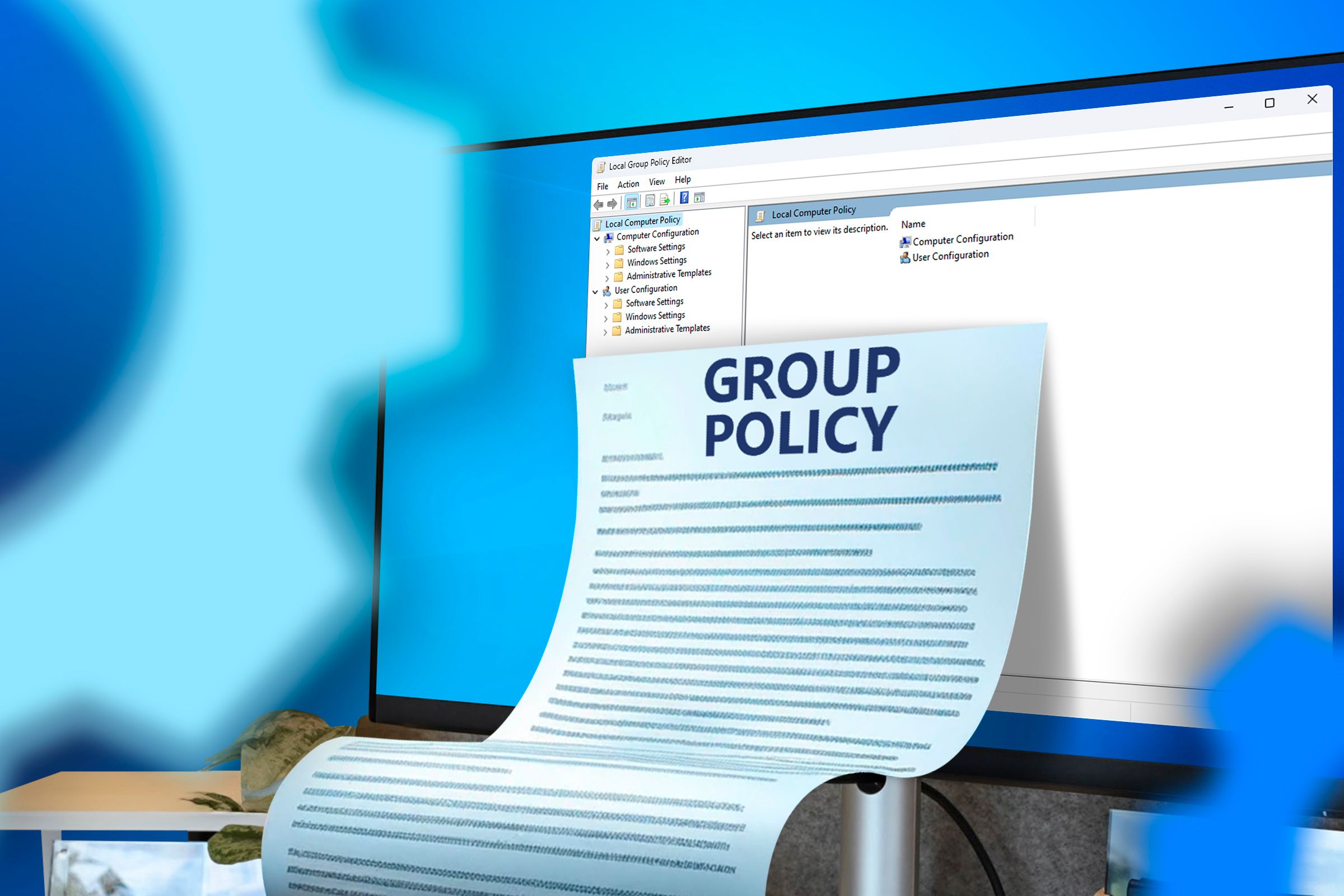
Easily Navigate to Group Policy Editor in Windows 10 - A Detailed Tutorial

Easily Navigate to Group Policy Editor in Windows 10 - A Detailed Tutorial
Quick Links
- What Is the Group Policy Editor?
- Open the Group Policy Editor from the Start Menu
- Open the Group Policy Editor from the “Run” Window
- Open the Group Policy Editor from the Command Prompt
- Launch the Group Policy Editor from Settings
- Open the Group Policy Editor from Control Panel
Key Takeaways
- Group Policy Editor is a utility that allows you to configure Group Policy settings for Windows PC or a group of PCs, restricting or allowing features as necessary.
- Group Policy Editor is not available in Home editions of Windows, only in Pro or Enterprise editions. To check which edition you have, go to Settings > System > About.
- There are multiple ways to open Group Policy Editor, including through the Start menu, Run window, Command Prompt, or Control Panel. Pick the method that suits you best.
If you need to make deep changes to Windows 10 or Windows 11, you sometimes need to open Group Policy Editor, a tool that ships with Windows Pro and Enterprise editions only. Here’s how to find and open it.
What Is the Group Policy Editor?
Group Policy Editor is a utility that allows you to configure Group Policy settings for a Windows PC or a group of PCs. Aimed mostly at network administrators, Group Policy defines how you or a group of people can use your machines, restricting or allowing features as necessary.
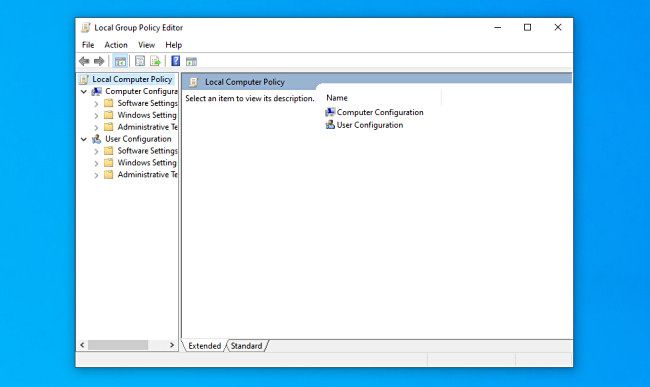
Group Policy Editor is a Microsoft Management Console app with the filename gpedit.msc, and it’s usually located in the “C:\Windows\System32” folder.
It’s important to note that Group Policy Editor is not available in Windows 10 or Windows 11 Home. It only ships with Windows 10 or Windows 11 Pro or Enterprise editions. If you’re not sure which edition of Windows you have , it’s easy to find out. Open Settings, navigate to System > About, and you’ll see it listed under Edition.
There are several ways to open Group Policy Editor in Windows 10 and Windows 11, so we’ll cover a handful of major ways to do it below. Each one will get you to the same place, so pick whichever suits you best.
Open the Group Policy Editor from the Start Menu
Perhaps the easiest way to open the Group Policy Editor is by using search in the Start menu. First, click the Start button, and when it pops up, type gpedit and hit Enter when you see “Edit Group Policy” in the list of results.
If you don’t see “Edit group policy” in the Start menu results, you either entered a typo or you’re running a Home edition of Windows 10 or Windows 11 which do not include the Group Policy Editor.
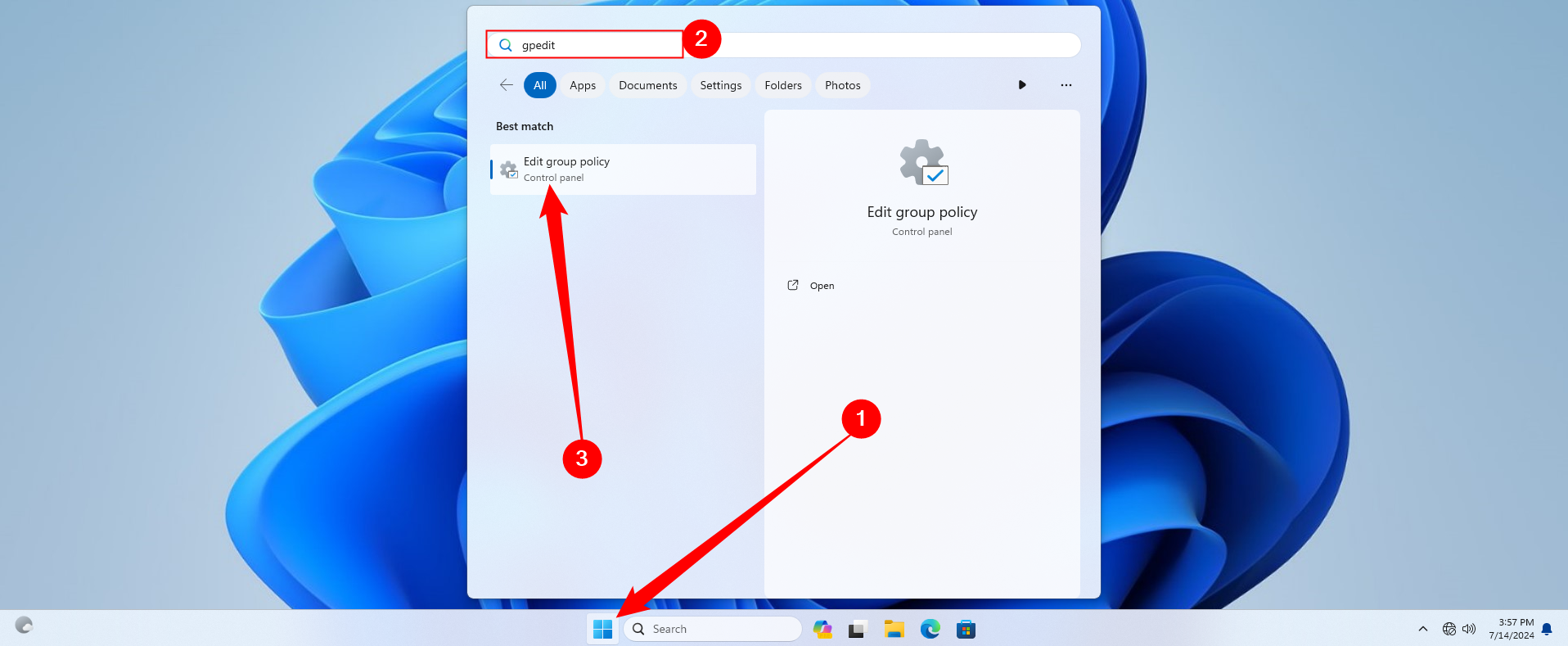
Open the Group Policy Editor from the “Run” Window
You can also quickly launch the Group Policy Editor with a Run command. Press Windows+R on your keyboard to open the Run window, type gpedit.msc, and then hit Enter or click “OK.”
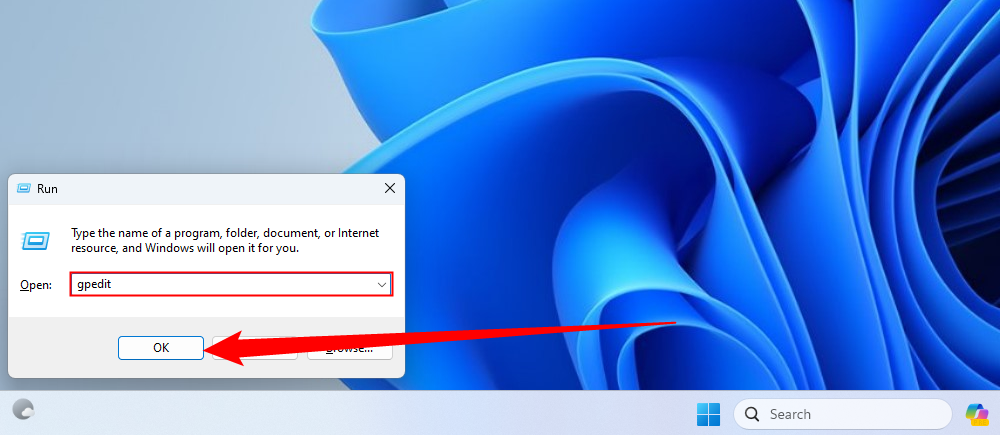
Open the Group Policy Editor from the Command Prompt
If you like working from the command line, open up a Windows Command Prompt and type gpedit or gpedit.msc on a blank line, and then hit Enter. The Group Policy Editor will open instantly.
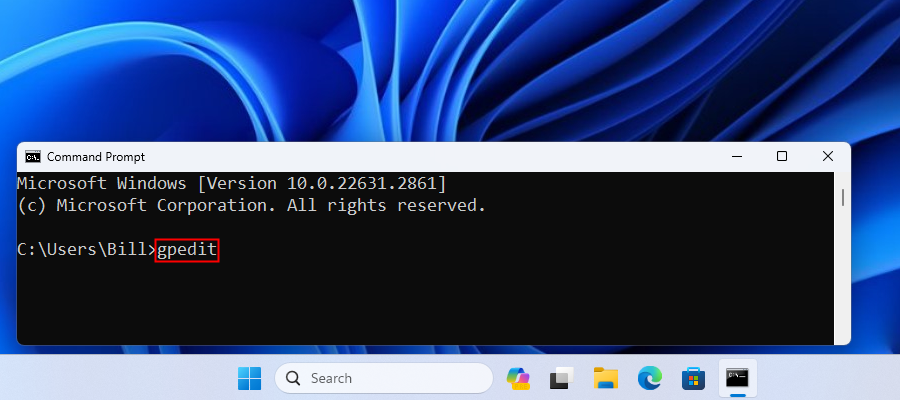
Launch the Group Policy Editor from Settings
You can also launch the Group Policy Editor from the Settings app. Press Windows+i to open Settings (or launch the Settings app however you normally might), then type group policy or edit group policy in the search bar in the upper-left corner. Click the “Edit Group Policy” result that appears.
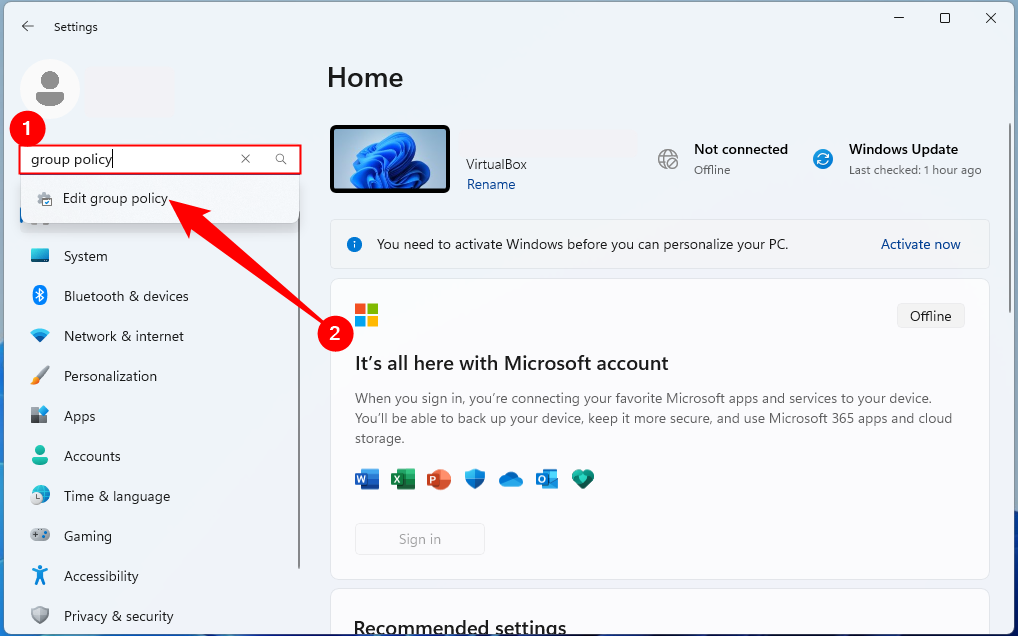
Open the Group Policy Editor from Control Panel
And finally, we have one of the slowest ways to open the Group Policy Editor: from Control Panel. To do so, launch Control Panel , and then click the search box in the upper-right corner of the window. Type group policy, and then click the “Edit Group Policy” link just below the “Administrative Tools” heading.
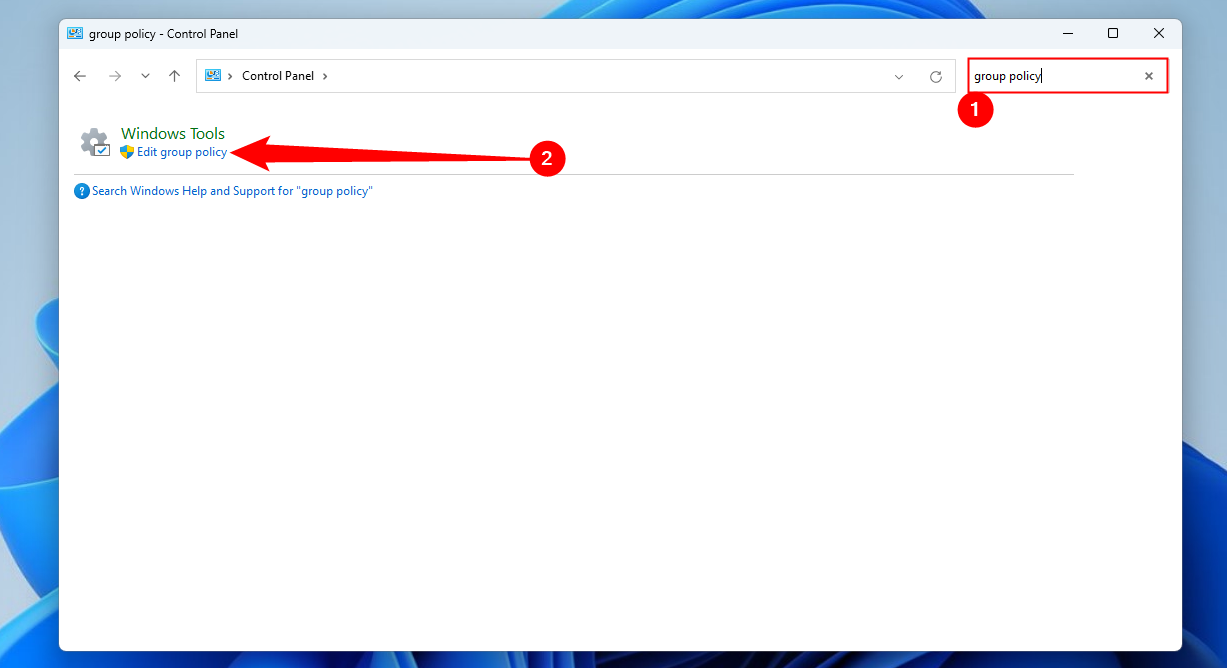
Use great care while changing the Group Policy on your machine. Good luck!
Also read:
- [Updated] Full Body Kinetics Report 2023
- [Updated] The Intersection of Brain Research and Strategic Business Management for 2024
- 2024 Approved Grasping the Glossary of Virtual Worlds
- A Perfect Guide To Remove or Disable Google Smart Lock On Xiaomi Redmi Note 12T Pro
- Fast Track Your Deck's Performance via Storage Cloning
- In 2024, The Comedic Edge How to Create Viral Video Memes for Modern Audiences
- Live GPT-4 Integration with ChatGPT - Start Using It Today
- Mastery Through Action: Exploiting the Possibebilities of the OpenAI API
- Mobile Mastery with ChatGPT for Android/iOS Users
- Streamline Your File Management with These Windows 11 Explorer Hacks
- The Ultimate Guide to Integrating ChatGPT Into Your Research & Essay Processes
- Unlocking AI Potential: How to Harness GPT-3 Functionality Through Python Code
- Unveiling the Top 8 Transformative Effects of AI Chatbots on Creating Digital Content
- Windows 10: Eliminating Clipboard Mishaps
- Title: Easily Navigate to Group Policy Editor in Windows 10 - A Detailed Tutorial
- Author: Jeffrey
- Created at : 2024-11-16 02:13:20
- Updated at : 2024-11-18 17:29:24
- Link: https://tech-haven.techidaily.com/easily-navigate-to-group-policy-editor-in-windows-10-a-detailed-tutorial/
- License: This work is licensed under CC BY-NC-SA 4.0.