
DIY Tech Tips: How To Design and Implement a Personalized Shutdown Symbol for Windows Er 10

DIY Tech Tips: How To Design and Implement a Personalized Shutdown Symbol for Windows Er 10
Quick Links
Key Takeaways
- To create a shutdown shortcut, right-click empty space on your desktop and go to New > Shortcut, then enter
Shutdown.exe /s /t 00into the shortcut creation wizard. - If you want to change the icon of your shortcut, right-click the shortcut, then navigate to Properties > Change Icon.
- You can create multiple shortcuts for other commands like restart, sleep, hibernate, and locking your PC.
It’s true that shutting down your Windows 10 PC the old-fashioned way only takes three clicks. But why spend the extra energy when you can do it in two? All you have to do is create a shutdown icon, and you’ll save yourself some time.
Create a Shutdown Icon
To create a shutdown icon, right-click your Desktop, hover over “New,” and then select “Shortcut.”
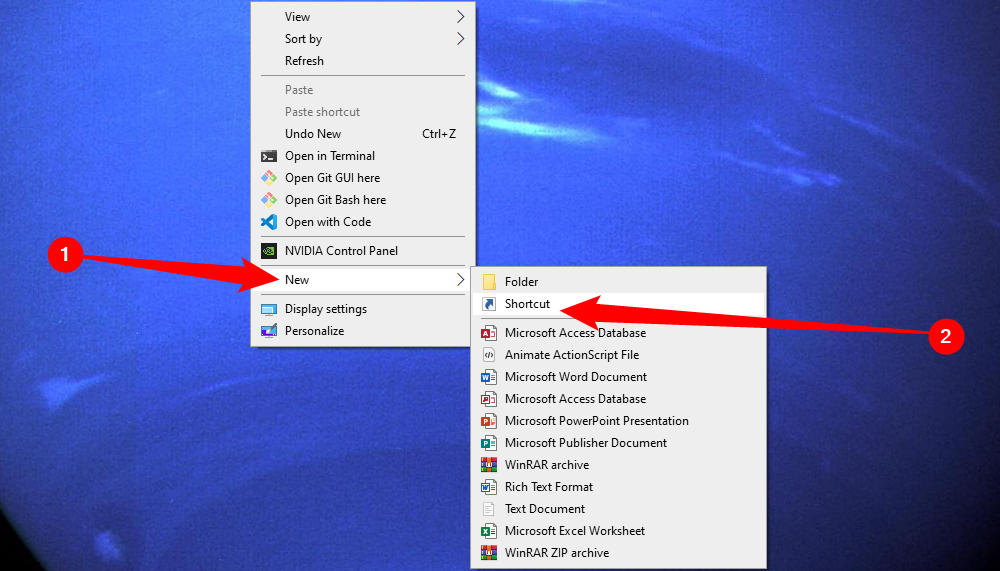
The “Create Shortcut” menu appears. In the text box under “Type the location of the item,” type the following command and then click “Next”:
`Shutdown.exe /s /t 00`
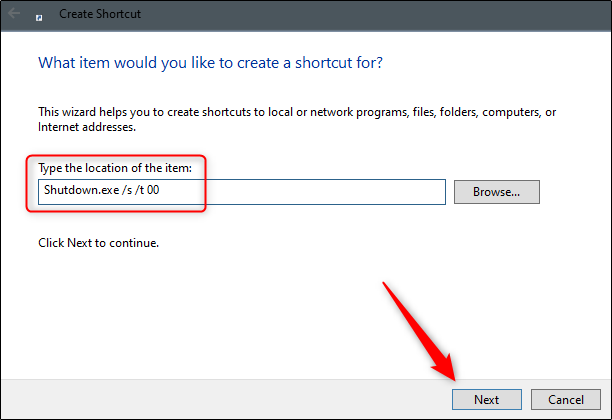
In the next window, type a name for your new shortcut if you want. “Shutdown” is the default, so we’ll leave it that for this example.
Click “Finish” to finish the setup process.
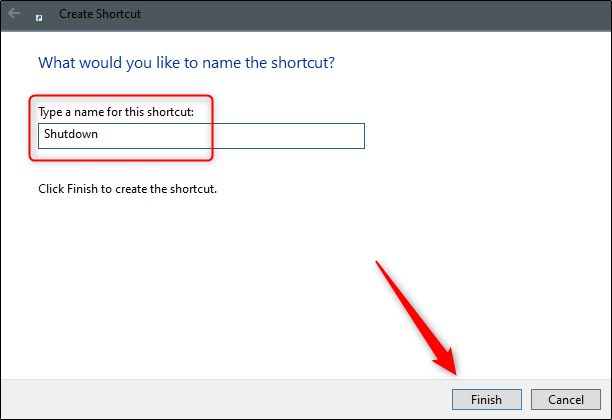
Your new shutdown icon will appear on your Desktop.
![]()
Now, whenever you double-click the icon, your PC will shut down instantly.
If you’d like your icon to have a shortcut, just right-click the icon and select “Properties.”
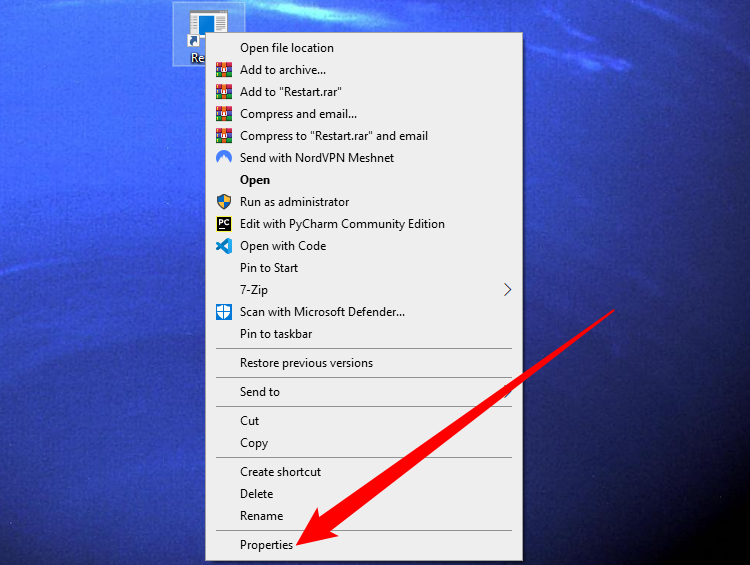
Click the “Change Icon” button, then select an icon from the default options available in Windows. Alternatively, you can make your own icon .
![]()
Other Useful Shortcuts
As you might have guessed, in addition to Shutdown, there are several other shortcuts you can create. The good news is you don’t have to sacrifice one shortcut to have another—you can create as many as you want.
The steps are the same as those we covered above, except you type different commands for each shortcut.
So, once again, just right-click your Desktop, hover over “New,” and then select “Shortcut.” Then, type any of the commands below to create the other shortcuts you want.
| Command | Shortcut Icon Type |
|---|---|
| Shutdown.exe /r /t 00 | Restart |
| rundll32.exe powrprof.dll,SetSuspendState 0,1,0 | Sleep |
| rundll32.exe PowrProf.dll,SetSuspendState | Hibernate |
| Rundll32.exe User32.dll,LockWorkStation | Lock PC |
Also read:
- [Updated] From Strangers to Community Your Facebook Onboarding Journey
- 2024 Approved Elevate Your Posts with 4 Effective Video Loop Techniques
- Avoiding Errors: Essential GPT Chat Tips
- In 2024, Can I use iTools gpx file to catch the rare Pokemon On Vivo Y17s | Dr.fone
- In 2024, Why is iPogo not working On Vivo Y200e 5G? Fixed | Dr.fone
- OpenAI Vouches for Continued Brilliance of GPT
- Simplified Guide FB Video to MP3 Audio Transformations for 2024
- Solving the Dilemma of Silent HD Audio on Your Nvidia Graphics Card
- Step-by-Step Guide: Installing the HP LaserJet Pro M4e Printer Driver in Windows
- Unlock Profit Potential in Crypto Markets: Leverage ChatGPT for Insightful Trade Ideas (5 Ways)
- Waarom egskeiding 'n moet is | Free Book
- Title: DIY Tech Tips: How To Design and Implement a Personalized Shutdown Symbol for Windows Er 10
- Author: Jeffrey
- Created at : 2024-11-12 23:07:46
- Updated at : 2024-11-18 18:30:16
- Link: https://tech-haven.techidaily.com/diy-tech-tips-how-to-design-and-implement-a-personalized-shutdown-symbol-for-windows-er-10/
- License: This work is licensed under CC BY-NC-SA 4.0.