
Command Line Protection Guide: Easily Locking Down Windows 11 Systems

Command Line Protection Guide: Easily Locking Down Windows 11 Systems
Quick Links
- Lock Your Windows 10 PC Using Command Prompt
- Set the Lock Screen Timeout Setting Using Command Prompt
Key Takeaways
- To lock your Windows PC using Command Prompt, run “Rundll32.exe user32.dll,LockWorkStation” in the Command Prompt
- To set the lock screen timeout, run “powercfg.exe /SETACVALUEINDEX SCHEME_CURRENT SUB_VIDEO VIDEOCONLOCK in Command Prompt as Admin
- Activate the lock screen timeout setting by running “powercfg.exe /SETACTIVE SCHEME_CURRENT” after you set the timeout.
One of the first rules of cyber security is to always lock your PC before stepping away. While it may not be the quickest way to lock your Windows 10 PC, you can do it using the Command Prompt.
Lock Your Windows 10 PC Using Command Prompt
First, open the Command Prompt on your PC by opening the Start menu, typing “cmd” in the Windows Search bar, and then selecting “Command Prompt” from the search results.
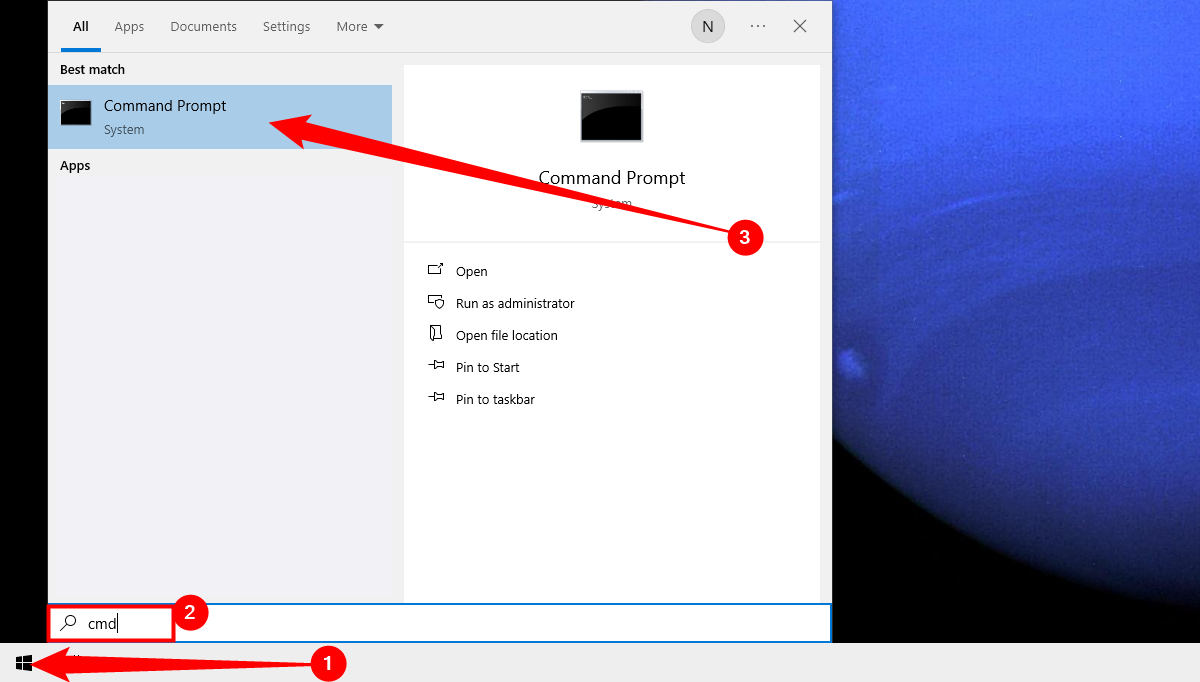
Command Prompt will now open. Here, run this command to lock your Windows 10 PC.
Rundll32.exe user32.dll,LockWorkStation
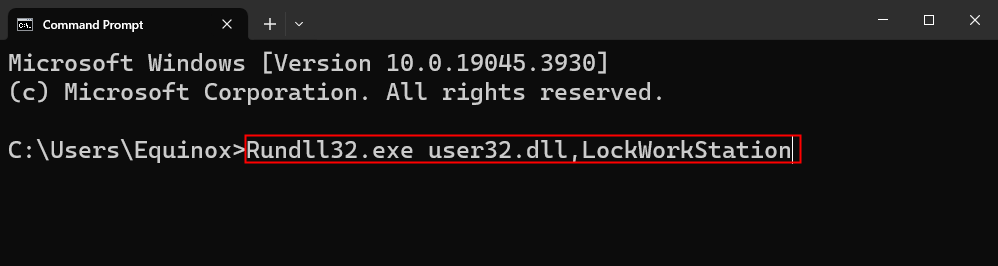
Once executed, your PC will be locked. You’ll have to sign back in with your PIN, password, or whatever sign-in method you usually use.
Set the Lock Screen Timeout Setting Using Command Prompt
Once you’ve locked your PC, the lock screen will generally be displayed for a certain amount of time before it time outs. You can set the amount of time that needs to pass before timing out using the Command Prompt.
To do this, you’ll need to open Command Prompt as an admin . Do so by typing “cmd” in the Windows Search bar and then right-clicking “Command Prompt” from the results. Next, select “Run As Administrator” from the menu that appears.
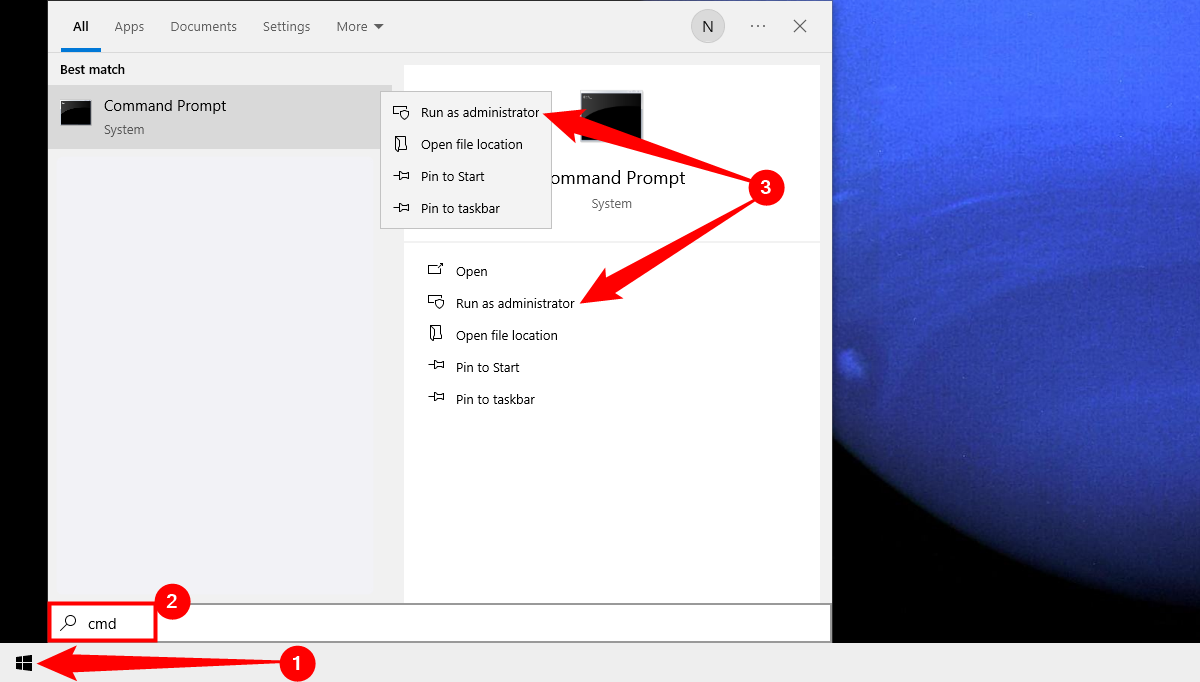
With Command Prompt open, run this command.
powercfg.exe /SETACVALUEINDEX SCHEME_CURRENT SUB_VIDEO VIDEOCONLOCK
Replace <time> with your desired amount of time in seconds. That means if you want to time out the lock screen after two minutes, you’d enter this command:
powercfg.exe /SETACVALUEINDEX SCHEME_CURRENT SUB_VIDEO VIDEOCONLOCK 120
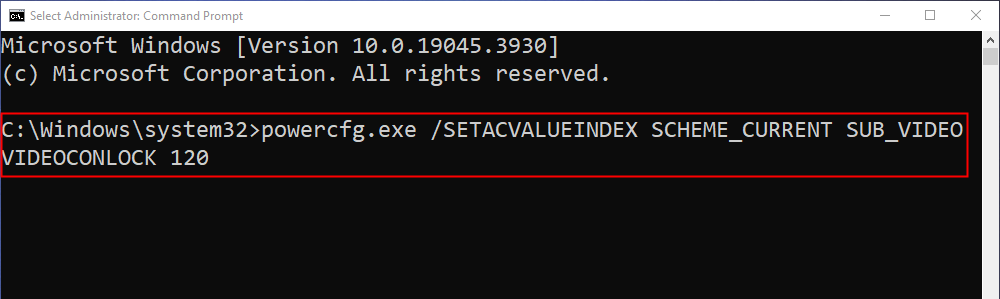
This command sets the lock screen timeout setting for your PC if it’s plugged in to a power source. To set the lock screen timeout setting for your PC if it’s running on battery, change/SETACVALUEINDEX to/SETDCVALUEINDEX and run the command as normal.
Next, run this command:
powercfg.exe /SETACTIVE SCHEME_CURRENT
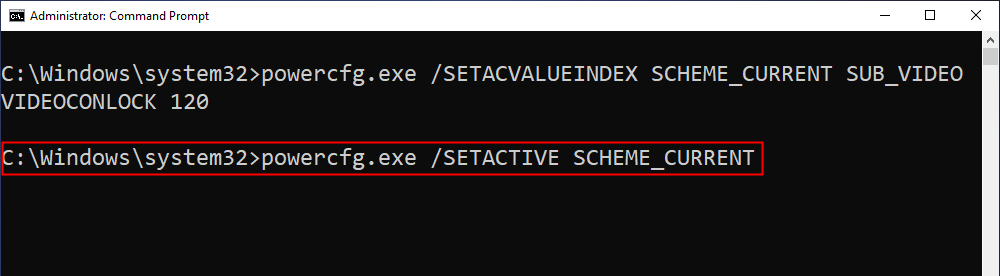
Now your lock screen will timeout after the set amount of time. Give it a try!
Also read:
- [Updated] Break Down Barriers with Cost-Free VOB Player
- ChatGPT as Your Zen Companion: Tips to Establish a Habitual Meditation Practice
- ChatGPT's Role in Future-Proofing Healthcare
- Decoding the AI Enigma: Advantages and Dangers Known
- Exploring YouTube's Operations After Video Upload
- Fehlt Das Bild Ihrer Windows Image-RE? Folge Unsere Schritt-Für-Schritt Anleitung Zum Reparieren Dafür!
- In 2024, The Essentials of Structuring Your Podcast's RSS Feed
- Innovative AIs Clash: How Does Llama #3 Stack Up Against Microsoft's GPT-4?
- Install Epson WorkForce DS Series Printer Drivers: Windows 11, 8, or 7 Supported
- Simple and Effective Ways to Change Your Country on YouTube App Of your Apple iPhone 15 Pro Max | Dr.fone
- Skepticism Grows Over ZeroGPT & Detection Tools
- Step-by-Step Guide to Saving Your YouTube Playlists for 2024
- What Global Tech Pioneers Think About AI - The Collective View of the Top 10
- Title: Command Line Protection Guide: Easily Locking Down Windows 11 Systems
- Author: Jeffrey
- Created at : 2024-11-13 19:38:19
- Updated at : 2024-11-19 00:12:26
- Link: https://tech-haven.techidaily.com/command-line-protection-guide-easily-locking-down-windows-11-systems/
- License: This work is licensed under CC BY-NC-SA 4.0.