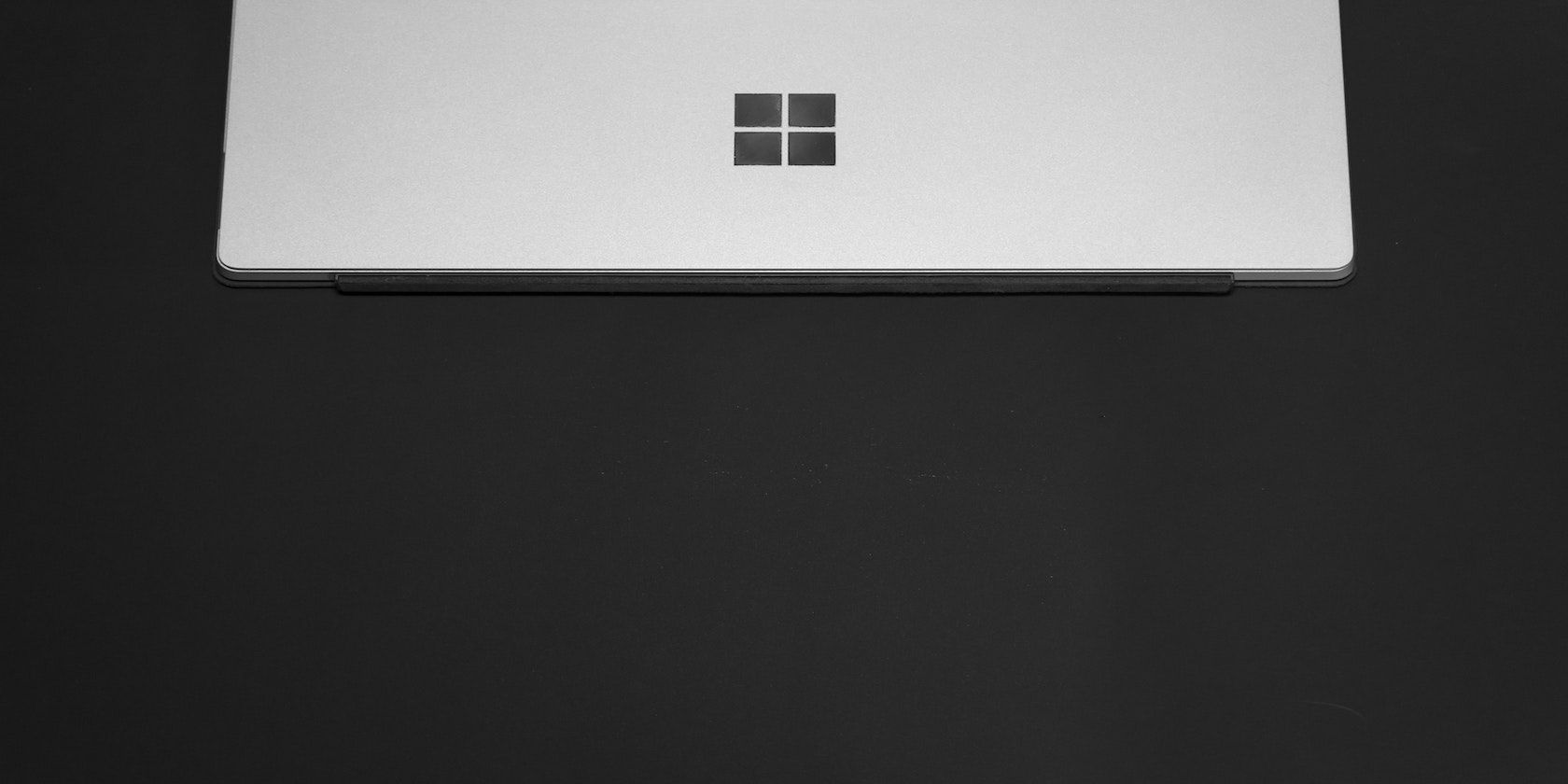
Boost Your Apple Watch's Endurance: Top 8 Essential Settings Tweaks for Extended Battery Life - Insights

Extend Your Apple Watch’s Lifeline: Discover the 8 Essential Settings for Enhanced Power Efficiency

Max Buondonno/ZDNET
I love my Apple Watch. It’s with me wherever I go, whether that’s to the gym for my (almost) daily workout or to the office so I can check my notifications at a glance. I like switching between the different watch faces, trying to find the right band to fit my style, and replying to messages with the surprisingly accurate QWERTY keyboard on my wrist. Occasionally, I’ll even crack open an app to manage my to-do list or check the tides at Lakes Bay in Atlantic City.
I do all these things on a computer strapped to my wrist, which I find wildly impressive each time I put the Apple Watch on. But the one thing that’s driven me crazy for months is the thing that keeps it all running: battery life.
Also: I’ve tested every Apple Watch model. These are my favorites
When I upgraded my Series 8 to watchOS 10 last September, my battery life went from lasting as much as two days on a single charge to barely making it through one. Why? I have no clue. Maybe it’s all the full-screen apps, a core system change, or perhaps Apple didn’t optimize it properly. I wrote a whole newsletter about it, too, to which many people reached out to confirm they shared the experience with watchOS 10.
Whatever the reason for the issue, Apple promised to fix it with watchOS 10.1. But even after the upgrade, my Apple Watch battery continues to perform just as poorly, further tempting me to ditch it and go for an Apple Watch Ultra 2 or one of those heavy-duty Garmin watches that last for weeks on end.
Also: I spent a week with the Apple Watch Ultra 2 and here’s what stood out the most
Even with a healthy battery life in my device, I’m not sure when the problem originated and how it can be resolved. However, in my search to diagnose my own device, I found a ton of settings that can help boost your Apple Watch battery life, even if it’s currently suffering under watchOS 10.
Disclaimer: This post includes affiliate links
If you click on a link and make a purchase, I may receive a commission at no extra cost to you.
1. Turn off the always-on display
This is the most effective thing you can do to preserve your Apple Watch’s battery life. While yes, it can be super inconvenient to ditch the always-on display, it can be the difference between your Apple Watch lasting all day and it dying before dinner time. I turned mine off for a weekend and was surprised to find that it greatly enhances endurance, albeit not to the point of pre-watchOS 10.
How to: On your Apple Watch, head to Settings > Display & Brightness > Always On, then toggle the feature off.
2. Use Low Power Mode when you can
I don’t recommend using Low Power Mode all day since it limits the functionality of your Apple Watch, but in a pinch, it can squeeze out a lot more juice than you think. If you drop down to 40 percent by 2 p.m., your watch will last the remainder of the day without issue by using the feature.
How to: Lift your Apple Watch and press the side button to bring up the quick settings menu. Tap your battery percentage, then hit the “Low Power Mode” button. From there, scroll down through the list of features that Apple says the feature will disable. Then, tap the yellow “Turn On” button. You can also schedule it to turn off after a while, if you want.
Also: Apple Watch Ultra 2 vs. Watch Ultra: Is it time to upgrade?
3. Disable cellular connectivity
If you have an Apple Watch with cellular connectivity, it’s best to not use your cell connection all the time. At times, depending on your location, your watch can go searching for an active LTE signal, only to spend too much time doing so and never grabbing onto one that’s strong enough to preserve your battery. If, for example, you’re traveling long distances or chilling at home, it’s best to flick it off until you need it.
How to: Open Settings > Cellular on your watch and toggle off “Cellular.” Then, when you want to turn it back on, flick the switch again. It’s worth noting that airplane mode will essentially do the same thing, but it also turns off Wi-Fi which you need for certain things, so manually disabling cellular data will save some steps.
Jason Hiner/ZDNET
4. Turn off background app refresh
If you have a good amount of apps on your watch, chances are they’re fetching data in the background so that they remain up to date. This, as you would imagine, requires power from the battery. If you’re only using said apps sporadically throughout the day, there’s no sense in having them locked and loaded 24/7–just refresh their data when you open them.
In my usage, turning the feature off hasn’t made a huge difference for battery life, but it’s enough to slightly improve endurance without affecting functionality all that much.
How to: Go to Settings > General > Background App Refresh on your Apple Watch and toggle the feature off.
Newsletters
ZDNET Recommends
ZDNET saves you time and money by delivering the best products and tech deals to your inbox every week.
Subscribe
5. Turn off irregular heart rate notifications
With some of the newest Apple Watches, Apple includes a feature that can alert you when your heart rate is beating in irregular intervals and alert you when it may be atrial fibrillation. While that’s nice to have for tracking your health over time, it means the heart rate sensor is constantly on collecting your heart rate, which isn’t good for battery life.
How to: Visit Settings > Heart > Irregular Rhythm Notifications and flick the feature off.
6. Reduce the amount of notifications you get
When a notification comes in, it not only plays a “ding!” to alert you, it also vibrates your Apple Watch and lights up the screen. While your notifications won’t drain your battery in excess, if you get enough of them throughout the day, you’ll definitely notice a difference in endurance.
How to: On your iPhone, open the Apple Watch app and navigate to “Notifications.” From there, you’ll be presented with a list of the apps on your phone that are sending notifications to your watch. Go through the list and turn off the ones you don’t want to receive any longer. You also have the option to group notifications together if a particular app sends you a lot during the day but you want to keep them on.
Also: Your Apple Watch is getting an upgrade - here are the best features in WatchOS 11
7. Turn off Siri
Ah, Siri. Many people swear by the voice assistant and use it daily to do things like check the weather, start a timer (or two), play some music, or start a workout. But if you’re like me (and, presumably, many others), you don’t touch Siri at all on your Apple Watch, and it’s just sitting there wasting your battery, constantly listening to hear that magical phrase “Hey, Siri.” In other words, you should turn it off.
How to: On your Apple Watch, head to Settings > Siri and under “Ask Siri,” choose “Listen For.” From that list, tap the “Off” button. This will disable the mics and only let you trigger Siri by long-pressing the Digital Crown.
Adrian Kingsley-Hughes/ZDNET
8. Factory reset your Apple Watch (a.k.a. the last resort)
I’ve heard from many folks who have faced issues with battery life on the Apple Watch that it’s best to do a complete factory reset. Full disclosure: it’s not going to work for everyone, but if you’ve exhausted every option on your Apple Watch to extend battery life, the battery is still healthy, and you don’t want to upgrade, your best bet is to reset it and start from scratch. That way, you can set up your watch and, along the way, spot the app or service that drains your battery the most. It may also help clean up some of the system bloat in watchOS 10 that’s led to poor efficiency on your watch.
How to: Go to Settings > General > Reset on your Apple Watch, then choose “Erase All Content and Settings.” You won’t have to disable Find My or get rid of your cellular plan since you’ll be setting it up with your iPhone again, but if you want to get rid of absolutely everything, make sure you disable Find My and dump your cellular plan during the process.
How we test smartwatches
All of the smartwatches included in our reporting were chosen based on how they performed when tested in the real world by the ZDNET team. When we test smartwatches , we typically follow the same routine for each one to see which performs best. We test for:
- Daily wear: We wear the smartwatch as our primary watch, with communications, applications, and other elements being tested as if it were our only smartwatch.
- Application selection and performance: One aspect that makes smartwatches different than standard watches is the support for applications. We load up the watch with apps and then test the performance and functionality of those applications. Google’s Play Store continues to increase the number of applications and quality of those applications so it can serve as a faithful companion to your smartphone.
- Workouts: Smartwatch makers have embraced health and fitness so we take our smartwatch out for running with GPS, biking on trails, and walking with the family. GPS and heart rate data is tracked and then we evaluate the accuracy against proven GPS sports watches.
- Sleep and activity tracking: Sleep tracking has improved with smartwatches over time and we evaluate them as compared to smart rings and other watches.
For a deeper look at our testing process, check out our comprehensive smartwatch testing methodology .
Featured reviews
One of the best smart thermostats I’ve tested is not made by Ecobee or Amazon
I demoed Apple’s standard iPhone 16 and didn’t envy the Pro models at all
This Lenovo laptop that transforms into an Android tablet is the most clever device I’ve tested
Forget Apple Watch Series 10: The Oura Ring is my go-to health tracker for one obvious reason
- One of the best smart thermostats I’ve tested is not made by Ecobee or Amazon
- I demoed Apple’s standard iPhone 16 and didn’t envy the Pro models at all
- This Lenovo laptop that transforms into an Android tablet is the most clever device I’ve tested
- Forget Apple Watch Series 10: The Oura Ring is my go-to health tracker for one obvious reason
Also read:
- [New] In 2024, Drafting a Powerful Post for Online Fundraising
- [Updated] 2024 Approved Fight for Finesse The Best of Royale Battles
- [Updated] Cutting-Edge Strategies for YouTube to MPEG Transformation
- [Updated] In 2024, Introducing 10 Elusive Instagram Story Visionaries
- 2024 Approved Craft Captivating GoPro Time-Lapse Footage Hacks
- 2024 Approved Fostering Fandoms Top Three Storytelling Techniques
- A Comprehensive Guide to OpenAI's Shapley Explainer (ShapE): Features & Uses
- Access ChatGPT Anywhere with the New Android App
- AI Agent Implementation Through Browser with AgentGPT Tutorials
- AI Assistant Faceoff: Which Reigns Supreme, ChatGPT or HugbingChat?
- AI Leap From GPT-3.5 to GPT-4: Discovering the Five Essential Differences Explored
- How PaLM 2 Elevates Google's Bard AI - Discover 7 Key Upgrades
- How to Change Lock Screen Wallpaper on Nokia C02
- In 2024, Reasons why Pokémon GPS does not Work On Honor 80 Pro Straight Screen Edition? | Dr.fone
- Invisible Footprints Tech Review for 2024
- No Subscriptions for GPT-4: However, Select Plus Membership Retains Its Unique 6 Features
- Protect Your Sensitive Information: How to Securely Password-Lock Text Files with Revo Uninstaller
- Waiting for ChatGPT's Desktop Version Is Tough – Here’s a Great, Free Software Replacement!
- What Is Behind Elon Musk's Bold Claims? Exploring the Revolutionary Concept of TruthGPT
- Title: Boost Your Apple Watch's Endurance: Top 8 Essential Settings Tweaks for Extended Battery Life - Insights
- Author: Jeffrey
- Created at : 2025-03-01 19:24:50
- Updated at : 2025-03-05 16:30:29
- Link: https://tech-haven.techidaily.com/boost-your-apple-watchs-endurance-top-8-essential-settings-tweaks-for-extended-battery-life-insights/
- License: This work is licensed under CC BY-NC-SA 4.0.