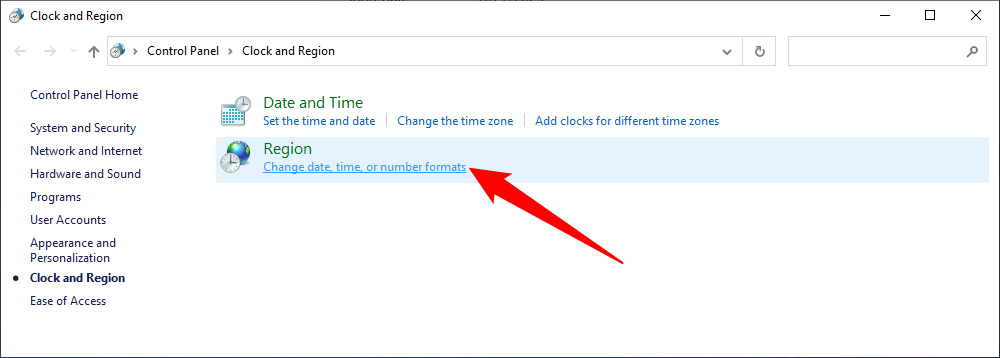Adjusting How Dates & Times Appear in Windows 11: Simple Tips for Personalized Settings

Adjusting How Dates & Times Appear in Windows 11: Simple Tips for Personalized Settings
Quick Links
- How to Access the Date and Time Format Settings in Windows 10
- How to Customize the Date and Time Format in Windows 10
Key Takeaways
- Windows allows you to easily change the format of dates and times, including using periods instead of slashes and customizing the format.
- To access the date and time format settings in Windows 10, click on the Search box and type “change the date.” Select “Change the date and time format,” then choose your new date format in the drop-down menus.
- You can enter a custom date or time format in the Control Panel by going to Regions > Change Date, Time, or Number Formats.
By default, Windows formats dates with slashes (MM/DD/YY). However, if you want to use a different format for the date, such as using periods instead of slashes (MM.DD.YY), that’s easy to change in Windows’ settings. You can also change the format of the time. Some programs will even inherit the format you set in Windows.
How to Access the Date and Time Format Settings in Windows 10
If you’re using Windows 10, click on the Search box or button on the Taskbar. If you don’t see the Search box or button, you can easily enable one or the other .
Type “change the date” in the Search box. Results start to display as you type. Click “Change the date and time format” in the list of results.
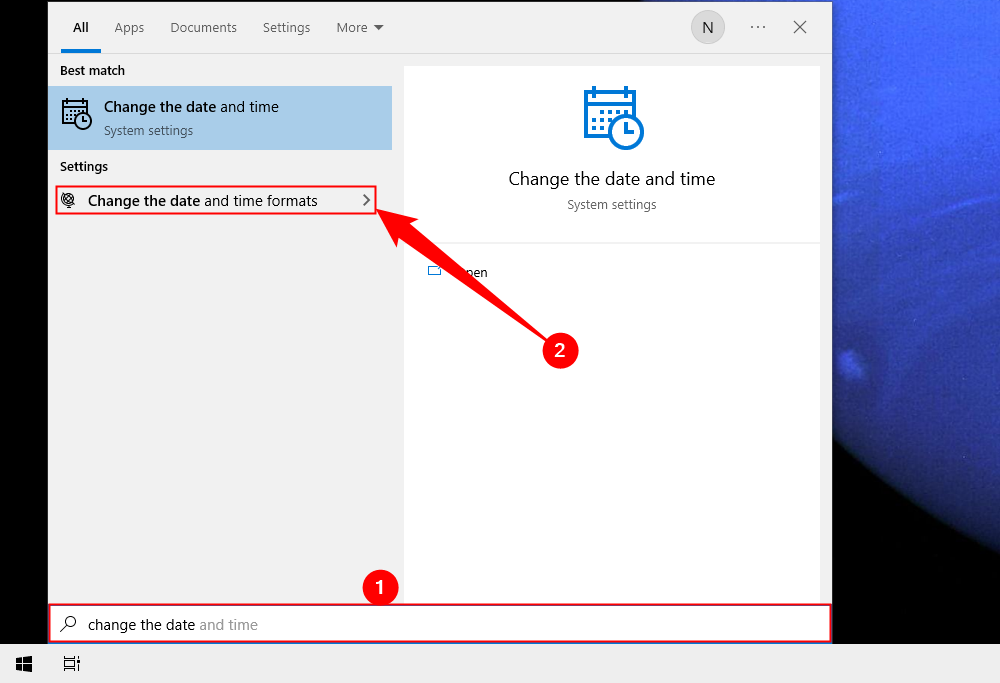
On this Change Date and Time Formats settings screen, you can select different formats for the “Short date,” “Long date,” “Short time,” and “Long time.”
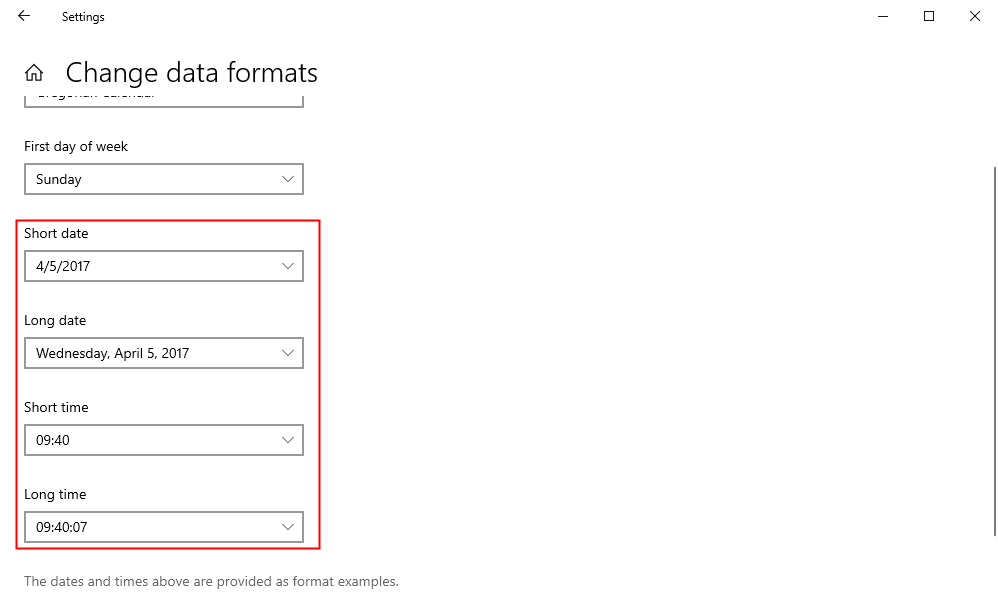
There are various formats using slashes and a couple using dashes, and you can mix and match them freely.
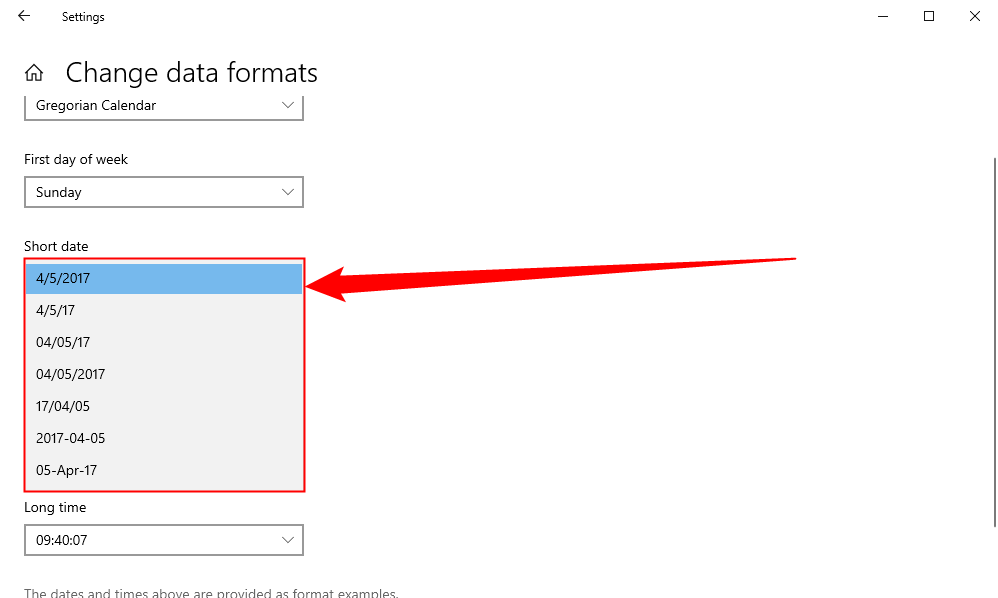
You aren’t limited to the pre-set options though—you can access a screen in the old Control Panel to enter a custom date or time format.
How to Customize the Date and Time Format in Windows 10
To access the screen in the Control Panel that will allow you to enter a custom date or time format, search the Start Menu for “Date and Time” and open the “Date and Time Settings” result.
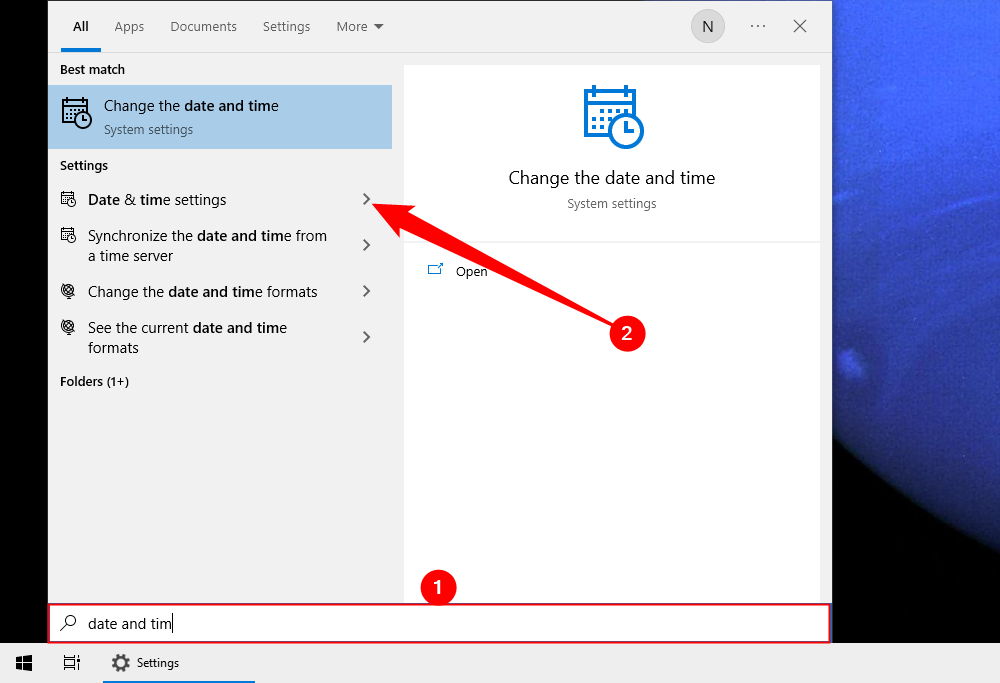
Scroll down to the “Related” area and select “Date, Time, & Regional Formatting.”
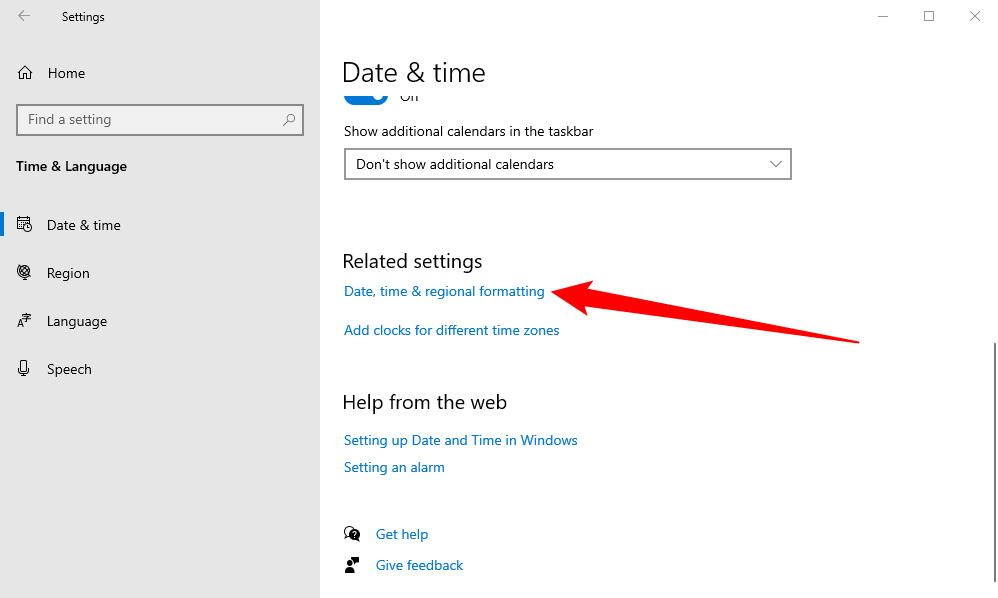
Scroll down again, then click the “Additional date, time, & regional settings” link under Related settings.
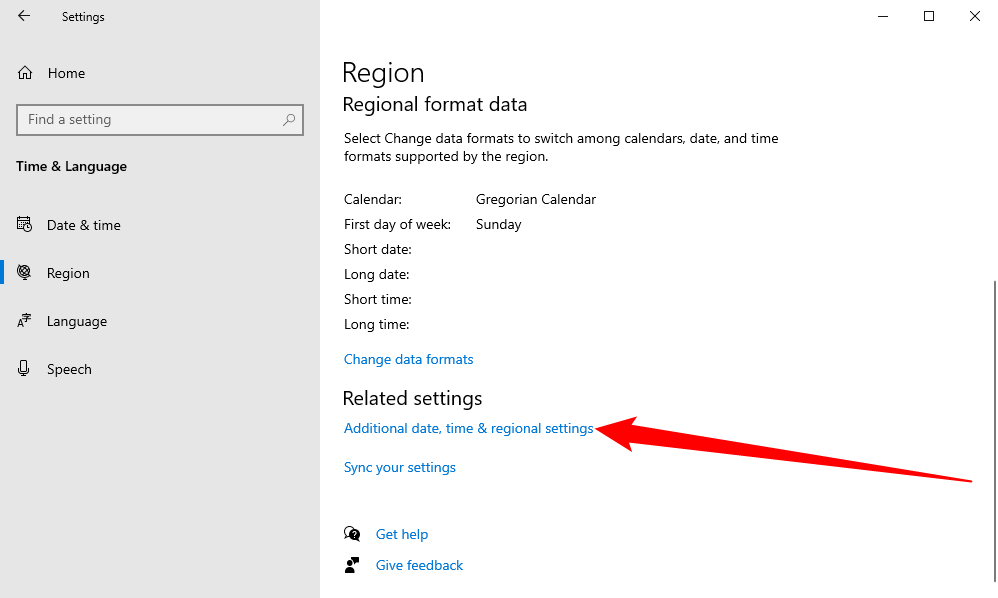
We’ve just jumped from the Settings app to the original Control Panel. Click “Change Date, Time, or Number Formats” under the “Region” section.
Now, we will set up a custom date using periods. Click “Additional Settings,” found at the bottom of the “Formats” tab.
This dialog box allows you to select built-in date and time formats just like the Change Date and Time Formats screen in PC Settings in Windows 10.
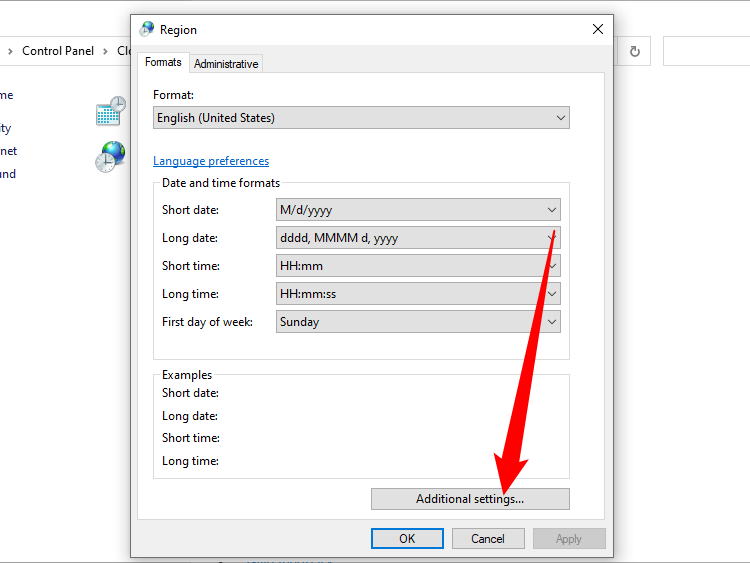
Click the “Date” tab in the Customize Format dialog box.
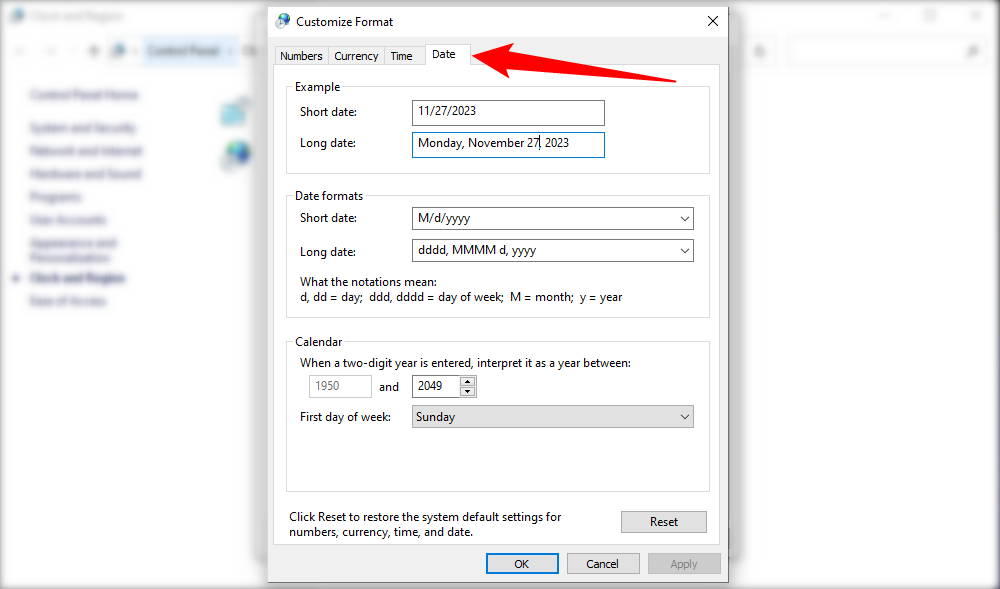
In the Date formats section, the “Short date” drop-down list box is also an edit box, allowing you to enter a different format. Here are the formatting options you can use for the date:
- d - The shortest possible number to represent the day. If it is the 5th of the month, it’ll say 5; if it is the 25th of the month, it’ll say 25.
- dd - Similar to d, but it will always display two numbers If the date is less than 10, it’ll display a leading 0. For example: if it is the 9th of the month, it’ll display 09. If it is the 22nd of the month, it’ll show 22.
- ddd - Shows shortened versions of the names of the days. For example, Thursday is “Thurs” and “Friday” is “Fri”.
- dddd - Shows the full name of the day.
- M - Much like d, but for months. If it is the 1st month, January, it’ll display 1. If it is October, it’ll display 10.
- MM - MM will use two digits to display the month. If the month’s number is a single digit, it’ll display a leading 0. May would be 05, for example.
- MMM - Displays shortened version of the name of the month. November would be “Nov,” December would be “Dec,” and so on.
- MMMM - The full name of the month.
- yy - Uses two digits to display the year. The year 2023 would be represented as “23.”
- yyyy - Displays the full year.
You can use many different characters for the date. In our example, we entered “M.d.yy”, but you’re not limited to that. If you really wanted to you could separate the date, month, and year using semicolons and full colons. You can also mix characters.
The Short date is what’s used to display the date in the notification area on the Taskbar. So, if you want to display a custom long date on the Taskbar, enter the long date you want to use in the “Short date” box, even if it’s one that’s available in the “Long date” drop-down list.
The custom date format you entered displays in the Short date box in the Example section. You can also enter a custom time format by clicking the “Time” tab.
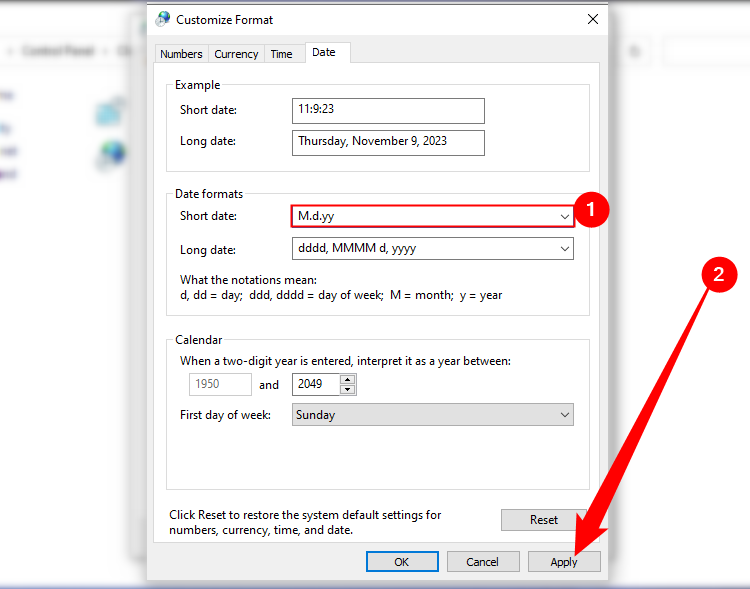
You can tweak the short date, long date, and time displays in the exact same fashion. Once you’re done, click the “Apply” button to see how it looks, and then click the “OK” button to close the window. If you decide you dislike the format you’ve entered, you can always click “Reset” to restore the default settings.
Our custom date format with the periods now displays in the notification area of the Taskbar.
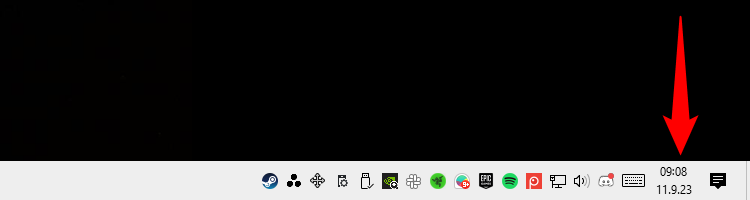
Note that when you change the date or time format back to a different format, after entering a custom format, the custom format is not preserved as a choice. You would have to enter it again to change to that custom format.
Also read:
- [New] Are You Violating Copyright by ScreenRecording YouTube, In 2024
- [New] Precision Followers GPS Drones of the Year
- ABBYY Dominates the IDC MarketScape: The Pioneering Force in Document Processing
- Elevate Your Skills: The Foremost Five AI-Prompt Design Courses on the Web
- Essential Vocabulary in Artificial Intelligence: Top 29 Keywords Explained
- Exploring the Basics of Transfer Learning in Artifice Intelligence
- How to Create Events on Facebook
- How to Leverage Llama 2'S Power Tools
- How to Watch Hulu Outside US On Vivo Y02T | Dr.fone
- In 2024, How to Unlock Honor Magic 5 Lite Phone with Broken Screen
- In 2024, Top 6 Apps/Services to Trace Any Oppo Reno 9A Location By Mobile Number | Dr.fone
- Innovative Strategies to Enhance Your Video Game Plot with ChatGPT Assistance
- Mastering the Art of Running ChatGPT on Linux with Ease
- Maximizing Your Workouts with Efficient ChatGPT Prompts: Tips & Tricks
- Seamless Customer Service: Integrating ChatGPT with WhatsApp
- Stay Cool, Play Smooth: Finding Your GPU's Comfort Zone
- Troubleshooting Steps: Dealing with mss32.dll Error - Missing or Not Detected
- Unlocking Creative Potential with These 8 DALL-E 3 Keywords
- Unveiling the Mini Marvel - PowerShot G7X Mark II
- Title: Adjusting How Dates & Times Appear in Windows 11: Simple Tips for Personalized Settings
- Author: Jeffrey
- Created at : 2024-11-16 20:26:33
- Updated at : 2024-11-18 18:30:12
- Link: https://tech-haven.techidaily.com/adjusting-how-dates-and-times-appear-in-windows-11-simple-tips-for-personalized-settings/
- License: This work is licensed under CC BY-NC-SA 4.0.